word的图片怎么变成文字(Word图片转文字的方法)
在现代办公环境中,Word作为最常用的文字处理软件之一,其强大的功能不仅仅局限于编辑和排版文本。随着技术的发展,Word还提供了丰富的图像识别与转换功能,使得用户能够将图片中的文字转换为可编辑文本。这一功能的实现不仅大大提高了工作效率,也为用户处理大量包含手写笔记或印刷体文字的图片提供了极大的便利。下面,我们将详细探讨如何在Word中将图片转换成文字的具体方法。
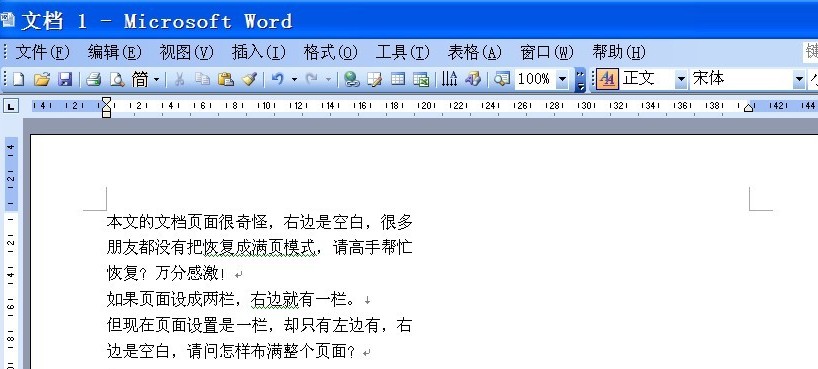
我们需要了解Word支持哪些类型的图片转文字功能。通常情况下,Word可以处理扫描的文档、PDF文件中的图片以及手机或相机拍摄的照片等。这些图片中的文字可以是手写的、打印的或者是任何形式的印刷体,关键在于文字必须清晰可见,以便系统能够准确识别。我们将分步骤介绍如何操作。
总述:Word图片转文字的方法
在Word中实现图片到文字的转换,主要依赖于内置的“OCR(Optical Character Recognition,光学字符识别)”技术。这一过程大致可以分为三个步骤:准备图片、插入图片至文档、使用Word的OCR功能进行转换。以下是具体的操作流程概览及关键要点。
文章大纲
- 准备阶段:选择合适的图片格式,确保图片质量。
- 插入图片:在Word文档中正确放置待转换的图片。
- 启动OCR转换:利用Word的“转换”功能开始图片到文字的转换。
- 编辑与保存:检查转换结果并进行必要的编辑,最后保存文档。
准备阶段:选择合适的图片格式,确保图片质量
为了获得最佳的OCR识别效果,首先需要保证图片的质量足够高。这意味着应该避免模糊不清、光线不均匀或是角度倾斜过猛的图片。推荐使用JPEG或PNG格式的图片文件,因为这些格式通常能在保持较好画质的同时,文件大小也较为适中。如果图片是从扫描仪获取的,建议使用高分辨率进行扫描,并在导入到计算机前调整好对比度和清晰度设置。
插入图片
打开Microsoft Word应用程序,创建一个新的文档或者打开已有的文档。选择“插入”选项卡中的“图片”,然后从本地文件系统中选择要转换的图片并插入。注意插入后的图片位置应便于后续操作,比如放置在页面中央或者靠近底部以便于查看转换进度和结果。
启动OCR转换
图片成功插入后,切换到“审阅”选项卡(在某些版本中可能直接是“校对”)。在这里,你会看到一个名为“限制格式和编辑”的组,其中包括一个“限制格式和编辑”按钮。点击该按钮后,会出现一个对话框,选择“仅允许编辑文档”下的“不允许更改内容”单选框,接着勾选“启用用于段落级别跟踪的修订”。完成这些设置后,返回主界面,再次回到“限制格式和编辑”下拉菜单,这次选择“限制格式化和编辑...”。
编辑与保存
在弹出的“限制格式化和编辑”对话框中,勾选“允许文档检查器/信息检索器访问文档”复选框。这步至关重要,因为它开启了OCR功能的关键一步。关闭对话框后,Word会自动分析图片中的文字,并将其转换为可编辑的文本格式。转换完成后,你可以通过简单的双击选中文本进行修改。确认无误后,不要忘记保存文档——无论是通过Ctrl+S快捷键,还是点击左上角的“文件”->“保存”来进行保存操作。
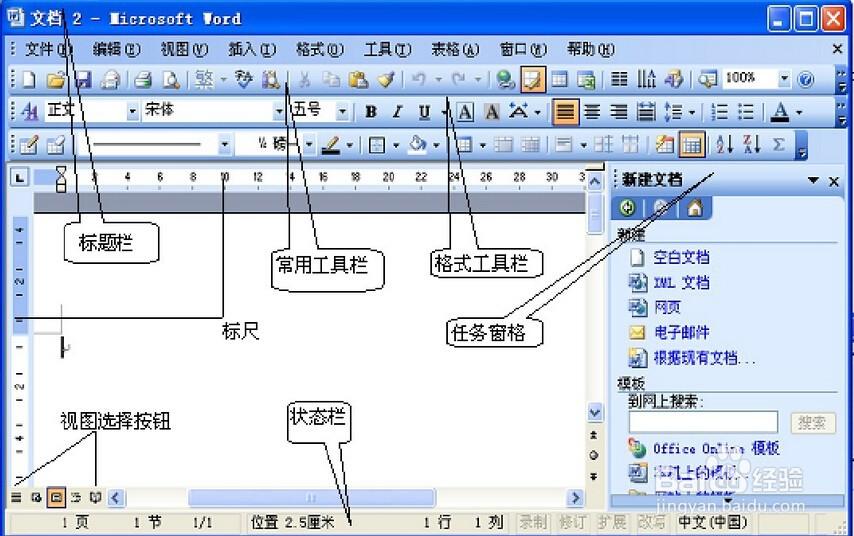
总结来说,虽然Word中的OCR技术已经相当成熟,但仍需注意一些细节问题,如图片质量和格式的选择、正确设置文档保护等,才能最大化地发挥其效能,将图片中的文字准确地转换为可编辑文本。希望以上步骤能帮助大家高效地完成这一任务,提高工作效率。





