怎么插入大括号在word(在Word中插入大括号)
在 Word 文档编辑中,插入大括号是一项常见需求,无论是用于数学公式、文本注释还是其他特殊格式展示。掌握正确的插入方法,能让文档排版更加清晰、专业。接下来将详细阐述几种在 Word 中插入大括号的常用方法及其要点。
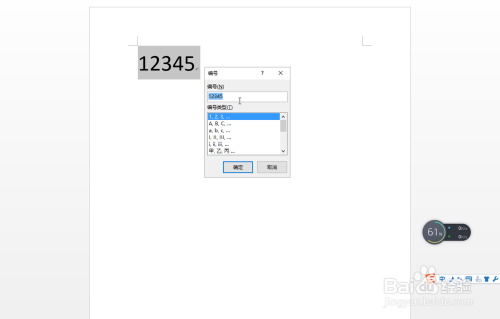
最直接简单的方法是使用 Word 自带的符号插入功能。打开 Word 文档后,将光标定位到需要插入大括号的位置。然后点击“插入”选项卡,在“符号”组中找到“符号”下拉菜单,选择“更多符号”。在弹出的“符号”对话框里,把字体选择为合适的类型(通常“宋体”或“Times New Roman”等能较好兼容),子集选择“拉丁语 - 补充”,在其中就能找到大括号“{”和“}”,选中后点击“插入”即可将其添加到文档光标处。例如,在撰写一篇数学试卷讲评文档时,遇到要解释集合概念,如“集合 A = { 元素 1,元素 2,元素 3 }”,就可以用此方法精准插入大括号。
对于经常需要使用大括号的场景,设置快捷键能极大提高效率。同样是先进入“插入”选项卡的“符号”界面,找到大括号后,点击“快捷键”按钮,会弹出“自定义键盘”对话框。此时将光标聚焦在“请按新快捷键”输入框内,按下自己想要设定的快捷键组合,比如“Ctrl + Alt + Shift + M”,再点击“指定”,一路确定保存设置。之后在文档编辑中,只需按下设定的快捷键,就能快速插入对应大括号。以编写程序代码文档为例,当要标注函数参数集合“func(param1, param2, ...){...}”,熟练的快捷键操作可让代码格式录入一气呵成。
若处于兼容模式或者有更高级的排版要求,域代码插入法也是不错的选择。把光标置于目标位置,按“Ctrl + F9”组合键,会自动出现一对灰色的花括号“{ }”。在大括号内输入“EQ xto”。其中“EQ”表示插入等式,“xto”代表左大括号,若要右大括号则输入“xby”。输入完成后,选中整个域代码,右键点击选择“切换域代码”,瞬间就能看到对应的大括号出现在文档中。比如制作一份科研报告,里面涉及到复杂的数学推导式,像矩阵运算“[a b; c d] = { A B }”,运用域代码能保证大括号与其他公式元素完美适配。
Word 中插入大括号有多种实用方法。符号插入功能适合初学者简单偶尔的使用场景;快捷键设置能满足频繁录入需求,提升速度;域代码插入法则应对复杂排版及特定兼容情况游刃有余。根据不同的文档编辑实际需求,灵活选用这些技巧,能让 Word 中的大括号插入得心应手,使文档内容呈现更加规范、美观。
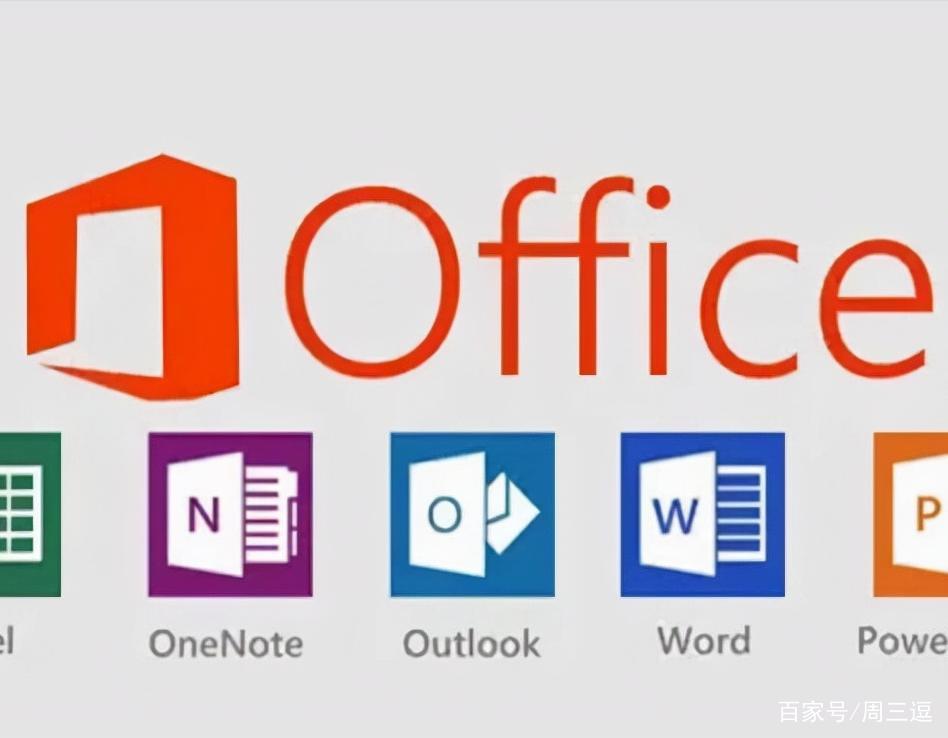
文章大纲提炼:
1.使用 Word 自带符号插入功能:进入相应界面查找字体、子集后插入大括号,举例说明适用场景如数学试卷讲解。
2.设置快捷键插入:通过自定义键盘指定快捷键,以编写程序文档为例体现便捷性。
3.域代码插入法:按特定组合键输入代码后切换域代码显示大括号,如科研报告矩阵示例展现其优势。





