word怎么组合文本框(如何将word文本框组合起来?)
Word 作为一款强大的文字处理软件,其文本框功能为用户提供了丰富的排版和布局选择。在实际的文档编辑过程中,常常需要将多个文本框组合在一起,以达到理想的视觉效果和内容呈现方式。掌握在 Word 中组合文本框的方法,能够极大地提升文档制作的效率和质量。

文章大纲如下:首先介绍组合文本框的基本概念和应用场景;接着详细阐述具体的操作步骤,包括插入文本框、调整文本框位置与大小以及最终的组合操作;然后提及组合后可进行的进一步编辑操作;最后总结组合文本框在 Word 文档编辑中的重要作用和优势。
在开始讲解具体操作之前,先来了解一下文本框组合的基本概念和常见应用场景。文本框是 Word 中用于容纳文字、图片等内容的容器,通过组合文本框,可以将多个相关的文本框视为一个整体进行移动、复制、缩放等操作,使文档布局更加有序和紧凑。例如,在制作一份公司宣传海报时,可能需要将产品介绍、价格信息、联系方式等分别放置在不同的文本框中,然后将这些文本框组合起来,统一调整位置和大小,以获得美观且专业的海报效果。又比如在撰写学术论文时,可能会用文本框来突出重点段落或引用文献,组合文本框有助于保持这些内容的整体性和一致性。
接下来详细介绍组合文本框的操作步骤。首先是插入文本框,打开 Word 文档,切换到“插入”选项卡,在“文本”组中点击“文本框”按钮,从下拉菜单中选择所需的文本框样式(如简单文本框、引述块等),然后在文档中合适的位置拖动鼠标绘制出文本框,并输入相应的文字内容。如果需要插入多个文本框,重复上述步骤即可。例如,我们要制作一个产品手册,分别插入三个文本框,第一个用于写产品名称,第二个用于描述产品特点,第三个用于标注价格。
插入文本框后,需要对它们的位置和大小进行调整。选中要调整的文本框,将鼠标指针移至文本框的边缘,当指针变为双向箭头时,按住鼠标左键拖动即可改变文本框的大小;将鼠标指针放在文本框上,当指针变为十字箭头时,拖动鼠标可以调整文本框在文档中的位置。比如在刚才的产品手册例子中,将产品名称文本框放置在页面顶部居中位置,适当调整大小使其醒目;把产品特点文本框放在产品名称下方偏左的位置,调整为较大的尺寸以便详细阐述产品特性;把价格文本框放在页面右下角,根据实际内容微调大小。
当所有文本框的位置和大小都调整好后,就可以进行组合操作了。按住 Ctrl 键,依次单击需要组合的文本框,将它们全部选中(或者直接使用鼠标拖动选择多个文本框),然后右键单击其中任意一个选中的文本框,在弹出的快捷菜单中选择“组合”→“组合”命令,此时这些文本框就被组合成了一个整体。还可以通过“格式”选项卡中的“排列”组,点击“组合”按钮来进行组合操作。组合后的文本框可以像单个文本框一样进行移动、复制、旋转等操作,方便对整个内容布局进行统一调整和管理。
组合文本框后,仍可以进行一些进一步的编辑操作。例如,若要修改某个文本框中的文字内容,只需在组合后的文本框上右键单击,选择“编辑文本”或直接双击文本框进入编辑状态,修改完成后点击空白处即可保存更改。如果需要对整个组合对象的外观进行美化,可以在“格式”选项卡中设置文本框的形状样式、填充颜色、边框线条等属性。比如为产品手册中的组合文本框设置淡蓝色的填充颜色和较粗的白色边框线条,使其看起来更加清新专业。还可以对组合文本框应用阴影、映像等效果,增强立体感和视觉吸引力。
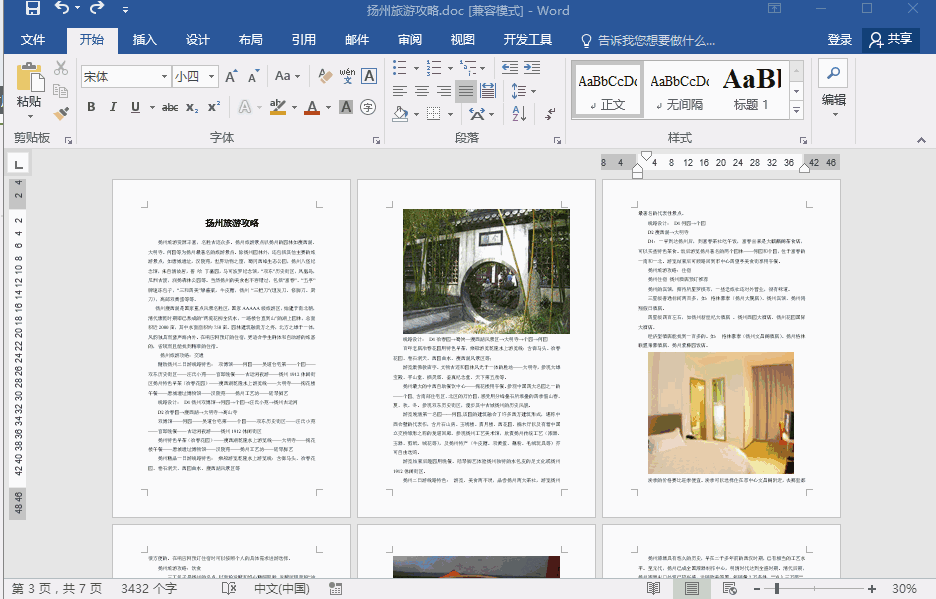
在 Word 中组合文本框是一项非常实用的功能,它能够帮助用户更好地组织文档内容,实现多样化的排版布局,无论是制作宣传资料、学术论文还是日常办公文档,都能发挥重要作用。熟练掌握组合文本框的操作方法,可以让文档编辑工作更加高效便捷,制作出的文档也会更加精美专业,满足不同用户的个性化需求。





