excel冻结窗口怎么解锁(excel冻结窗口解锁技巧)
在处理大型Excel工作表时,经常需要使用到冻结窗口功能来固定标题栏,方便滚动浏览数据。有时候我们可能因为误操作或其他原因导致窗口被锁定,无法正常查看或编辑下方的数据。这时,了解如何正确地解锁Excel中的冻结窗口就显得尤为重要。我们将分步骤详细阐述这一过程,并结合实际操作给出具体指导。
我们需要明确“解冻”与“取消冻结”这两个概念。对于已冻结的窗格来说,如果想要恢复为未冻结状态,通常需要执行取消冻结的操作;而如果是由于误触导致的暂时性锁定,则需要通过调整视图设置来解除锁定。无论是哪种情况,掌握正确的方法都能有效提高工作效率,避免不必要的麻烦。
鹅鹅鹅创作背景(鹅鹅鹅创作背景) 哥斯拉电影剧情(哥斯拉影片情节)
高中作文多少字要求(高中作文字数标准) 小学四年级作文我的梦想(梦想)
最美的他手抄报(最美的他手抄报) 歌唱祖国手抄报(手抄歌祖国) 怎么用高筋面粉蒸馒头(高筋面粉蒸馒头) 夜王怎么死的(《权力的游戏》夜王之死) 写人的作文提纲怎么写(写人作文提纲撰写法) 珍惜时间的名言警句谚语(珍惜时间的名言警句谚语)
一、理解冻结窗口的作用及其应用场景
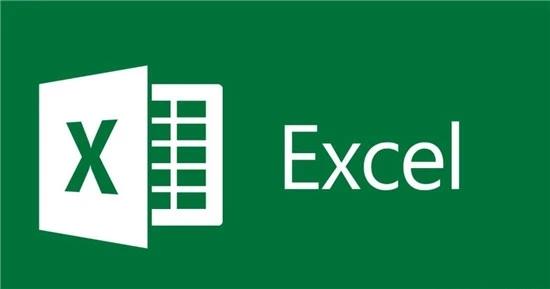
冻结窗口是Excel中一项非常实用的功能,它允许用户将特定的行或列固定在屏幕上的位置不动,无论怎样水平或垂直滚动都不会改变这些区域的内容可见性。这对于那些包含大量信息的工作表尤其有用,比如财务报表、销售记录等,通过冻结顶部标题行或者左侧列头,可以极大地方便用户查找特定位置的数据。
二、如何正确解锁已冻结的窗格
要解冻已经设置好的冻结窗格,您可以按照以下步骤操作:
- 打开您的Excel文件,确保目标工作表处于活动状态。
- 访问“视图”选项卡(通常位于屏幕顶部菜单栏内)。
- 在视图选项卡下找到并点击“冻结窗格”按钮旁边的小箭头图标,展开更多选项。
- 从弹出菜单中选择“取消冻结窗格”选项。
- 此时,所有之前被冻结的部分都将恢复到未锁定状态,您可以自由移动滚动条查看整个工作表内容了。
三、针对临时性锁定问题的解决方案
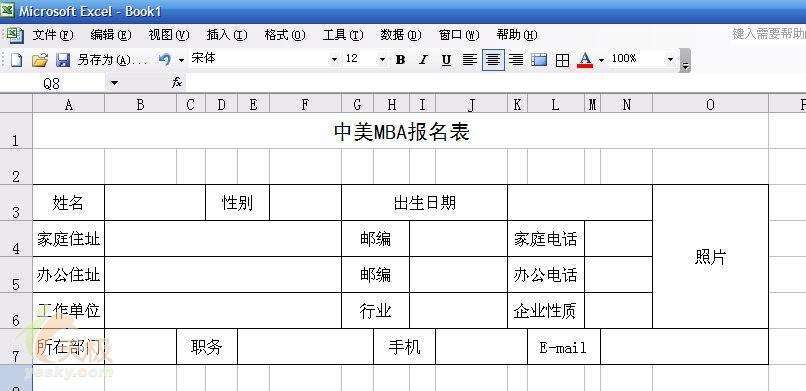
有时,我们可能会遇到一种情况:虽然看起来好像整个工作表都被锁定了,但实际上只是某个特定单元格被选中所致——这种情况下其实并不存在真正意义上的“冻结”。解决这类问题的关键在于检查当前活动单元格的位置,并将其移至其他位置即可恢复正常操作。
举个例子来说,如果你正在编辑一个含有大量公式计算结果的工作簿,并且发现无论如何尝试都无法选中任何非空白单元格进行输入,那么很可能是因为当前光标正处于某一行或列的末尾处。只需轻轻点击一下相邻的有效单元格,就能立刻恢复对所有区域的选择能力。 无论是出于何种目的需要解锁Excel中的冻结窗格,关键在于熟悉其相关功能所在位置以及正确的操作流程。希望以上介绍能够帮助您更好地管理和使用自己的电子表格文档。记住,在日常工作中保持耐心细致的态度非常重要,同时也不要忘了定期保存进度以防万一发生意外情况。




