word怎么整目录(Word目录制作方法)
文章大纲如下:
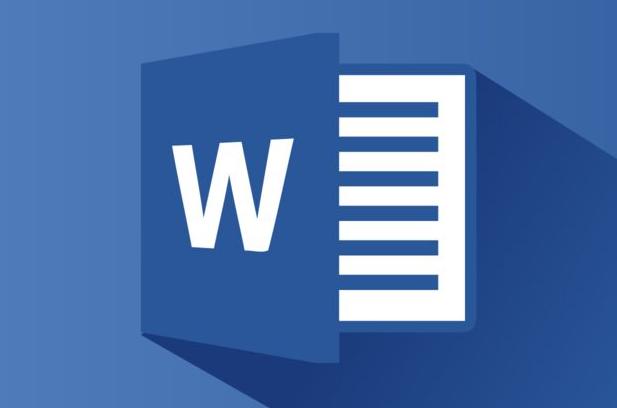
- 生成目录前的准备工作
- 利用样式创建标题层次结构
- 插入与更新目录的具体操作步骤
- 目录格式的自定义调整
- 多级目录与复杂文档结构处理
- 总结
生成目录前,需确保文档标题设置正确。如撰写论文,各级标题应准确反映内容层次,从“摘要”到“结论”,再到各章节标题,都要使用 Word 内置标题样式(标题 1、标题 2 等)进行设置,避免仅用字体大小或颜色区分。以一本企业年度报告为例,封面后是目录页,正文中的“公司概况”“财务状况”“业务展望”等主要板块设为标题 1,各板块下的小节如“财务分析 - 资产负债表”“财务分析 - 利润表”则设为标题 2,这样清晰的层次为目录生成奠定基础。
接着是插入目录操作。鼠标光标置于希望插入目录的位置(通常在摘要之后、正文之前),点击“引用”选项卡,选择“目录”按钮,从下拉菜单选“自动目录 1”或“自动目录 2”等预设格式,Word 瞬间依标题层次和样式生成目录,显示各标题及对应页码。比如上述企业年报,插入目录后,读者可一眼看到各板块及小节所在页码,快速翻阅。
若对目录样式有特殊要求,可进行自定义。在“目录”下拉菜单选“自定义目录”,弹出对话框可修改格式。像学术论文目录,常设为罗马数字表示章节(标题 1 样式),阿拉伯数字表示小节(标题 2 样式),还可调整缩进、制表符位置、字体字号等,使目录更专业美观。修改后点击“确定”,Word 依新设定更新目录。
对于内容较多、结构复杂的文档,如大型技术手册,可能涉及多级标题(标题 3 甚至更多)。此时仍需按层级设置标题样式,Word 能识别并合理呈现在目录中。若文档有图表目录、表格目录等附加需求,也可借助相关功能添加,方法与普通目录类似,只是在对应类型(如“图表目录”选项卡)下操作。
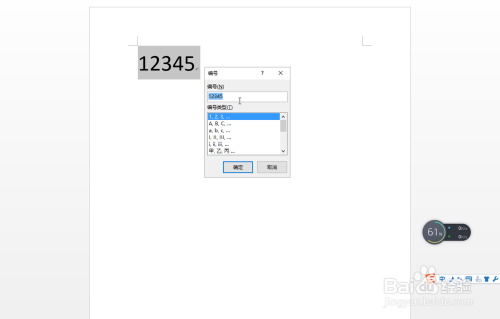
总结来说,Word 整目录先要精准设置标题样式构建层次结构,再通过简单插入命令生成,根据需求自定义格式使其完美适配文档风格,即便面对复杂文档也能有条不紊地整理出清晰实用的目录,极大提升文档可读性与专业性,让读者轻松驾驭文档内容脉络。





