word文档怎么居中打印(Word文档居中打印方法)
在日常办公或学习中,我们常常需要打印 Word 文档。有时为了使文档更具美观性和专业性,会希望将内容居中打印。下面就来详细阐述一下 Word 文档怎么居中打印的多种方法。
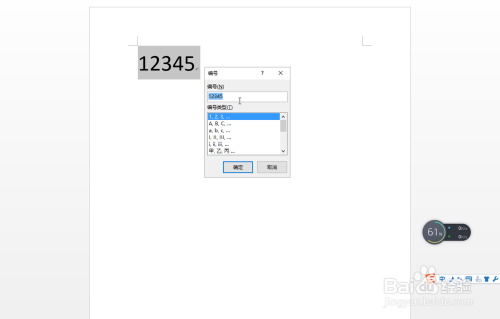
我们需要了解居中打印的原理。Word 中的页面设置决定了文字在纸张上的位置和布局,通过调整页面边距、纸张方向以及水平垂直对齐方式等参数,就可以实现居中打印的效果。一般来说,有几种常见的情况会导致我们需要居中打印,比如打印单页文档时想让内容在纸张正中央,或者打印多页文档时让每一页的内容都在各自的纸张中心位置等。
以下是具体的操作步骤:
一、设置页面边距
打开需要打印的 Word 文档,点击“页面布局”选项卡。在“页面设置”组中,选择“边距”。在下拉菜单中可以看到一些预定义的边距选项,如“普通”“窄”“适中”等,这些选项会对页面四周的空白区域产生不同的影响。为了实现居中打印,可以选择“自定义边距”。在弹出的“页面设置”对话框中,切换到“页边距”选项卡。在这里,可以精确设置上、下、左、右边距的值。例如,如果希望内容在纸张水平和垂直方向都居中,可以尝试将上下边距设置为较大且相等的值,左右边距也设置为较大且相等的值,比如上下边距都设为 5 厘米,左右边距都设为 4 厘米。这样,文档内容相对于纸张边缘就会有比较均匀的空白区域,从而达到一种居中的效果。不过,具体数值还需要根据文档的实际内容和排版需求进行调整,以达到最佳的视觉效果。
二、调整纸张方向
有些文档可能因为内容的特点,更适合在特定的纸张方向上打印以实现居中效果。在“页面布局”选项卡的“页面设置”组中,点击“纸张方向”。可以选择“纵向”或“横向”。如果是较宽的表格或者横向排列的图片较多的文档,选择“横向”纸张方向可能会使居中打印更容易实现。例如,一份包含大型图表的工作报告,图表宽度超过了页面的高度,此时将纸张方向设置为横向,就可以避免图表被分割在两页上,并且可以通过合理设置边距让图表在页面中央显示,从而使整个文档看起来更加整齐和专业。
三、使用水平垂直对齐方式
在“页面设置”对话框的“页边距”选项卡中,除了设置边距外,还可以在“纸张”选项卡中调整纸张大小和来源等参数。而要实现更精确的居中打印,还可以考虑在“布局”选项卡中进行操作。在“页面设置”组中,有“文字对齐”选项。可以选择“居中”对齐方式,这样文档中的文字内容就会在页面的水平方向上自动居中排列。同时,结合前面提到的页面边距设置,就可以进一步优化居中效果。例如,对于一份诗歌集的文档,每行文字较短且希望在页面上看起来比较精致,就可以通过这种方式让文字在页面中央竖排居中,再配合适当的上下边距调整,使整个页面充满文艺气息且文字分布均匀。
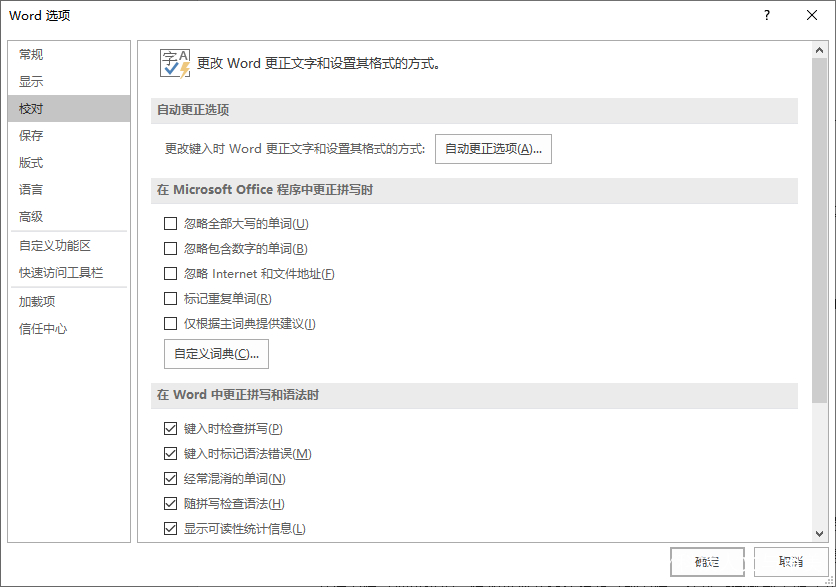
通过合理设置 Word 文档的页面边距、纸张方向和文字对齐方式等参数,我们可以方便地实现文档的居中打印。不同的文档类型和内容可能需要不同的设置组合来达到最佳效果,因此在实际操作过程中需要根据具体情况进行灵活调整。掌握这些方法后,无论是商务文件还是个人资料的打印,都能让打印出的文档更加美观大方,给人留下良好的印象。





