mac怎么使用word文档("Mac上使用Word文档")
在当今数字化时代,掌握多种办公软件的使用技能对于提高工作效率至关重要。作为一款功能强大的文档处理软件,Word广泛应用于各类办公和学习场景中。许多Mac用户可能会对如何在macOS系统下使用Word文档感到困惑。本文将详细阐述在Mac上使用Word文档的方法,帮助您轻松应对这一挑战。
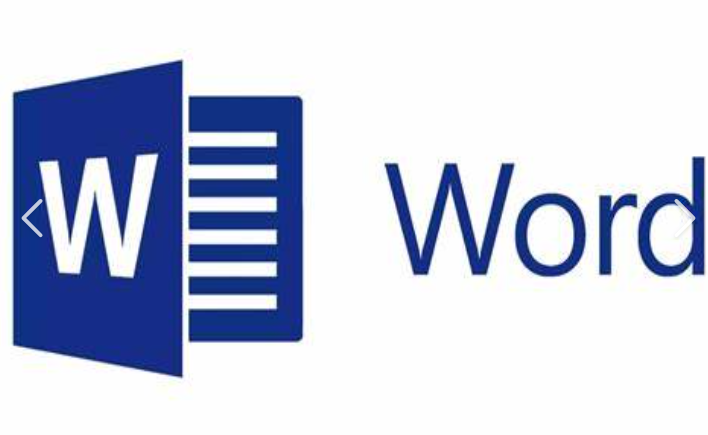
一、总述
本文将围绕“Mac怎么使用Word文档”这一主题展开,旨在为Mac用户提供一份全面的指导手册。文章内容将涵盖从安装Word到编辑、保存、分享Word文档的各个步骤,同时也会介绍一些实用的技巧和注意事项,以确保您能够在Mac上高效地使用Word进行文档编辑工作。
二、文章大纲
1.安装Microsoft Word for Mac
2.新建和打开Word文档
3.编辑文档内容
4.格式设置与排版
5.插入图片、表格和超链接
6.审阅与校对功能
7.保存与备份文档
8.分享与协作编辑
9.常见问题及解决方案
三、详细阐述
1.安装Microsoft Word for Mac
要在使用Word之前,您需要先在Mac上安装Microsoft Word。可以通过访问Microsoft官网下载并安装适用于Mac的版本。安装过程中,请确保您的Mac系统满足Word的最低要求,以便获得最佳的使用体验。
2.新建和打开Word文档
安装完成后,您可以通过以下几种方式新建或打开Word文档:
- 点击桌面或应用程序文件夹中的Microsoft Word图标;
- 通过“访达”(Finder)导航到已存在的Word文件并双击打开;
- 使用快捷键Command+N快速新建一个空白文档。
此外,您还可以从云端服务(如OneDrive)或邮件附件中直接打开Word文档。
3.编辑文档内容
在Word文档中编辑内容相对简单。只需选择工具栏上的文本编辑工具(如光标、剪切、复制等),然后在文档中点击并输入文字。您可以自由调整字体大小、颜色和样式,以满足不同的排版需求。
4.格式设置与排版
Word提供了丰富的格式设置选项,使文档更加美观和专业。例如,通过“开始”选项卡中的“字体”组,可以轻松改变文字的字号、加粗、斜体以及添加下划线等效果。此外,利用“段落”组中的按钮,可以调整行距、段前段后间距等,实现更精细的排版控制。
5.插入图片、表格和超链接
为了增强文档的信息性和视觉效果,您可以在Word文档中插入各种元素,如图片、表格和超链接。点击相应的按钮即可从本地或在线资源库中选择并插入所需内容。例如,通过“插入”菜单下的“图片”选项,可以选择本地文件中的图片插入文档;而“插入”菜单中的“表格”则允许您创建结构化的数据展示区域。
6.审阅与校对功能
Word内置了强大的审阅与校对工具,帮助您发现并纠正文档中的语法错误或拼写错误。启用这些功能后,Word将在检测到问题时自动标记出来供您参考和修改。此外,利用“审阅”选项卡中的“评论”功能,您可以邀请他人共同审阅文档并提出反馈意见,促进团队协作。
7.保存与备份文档
定期保存您的工作成果非常重要。Word支持多种保存格式,包括DOCX(默认格式)和PDF(便于打印和分享)。为确保数据安全,建议您养成经常备份文档的好习惯。可以通过“文件”菜单中的“另存为”选项将文件存储到其他位置或云存储服务。
8.分享与协作编辑
当您完成文档编辑后,可以通过电子邮件或其他社交媒体平台将其分享给他人。如果需要多人共同编辑同一文档,则可以将文件共享给团队成员。他们可以直接在线编辑而无需下载副本,从而提高工作效率并减少版本冲突的风险。
9.常见问题及解决方案
在使用Word过程中,可能会遇到一些问题。例如,某些特殊字符无法正常显示或打印时出现问题。此时可以尝试更新Word到最新版本以修复已知漏洞;另外,检查字体是否兼容也是解决这类问题的有效方法之一。如果问题依然存在,请参阅官方帮助文档或联系技术支持寻求进一步的帮助。
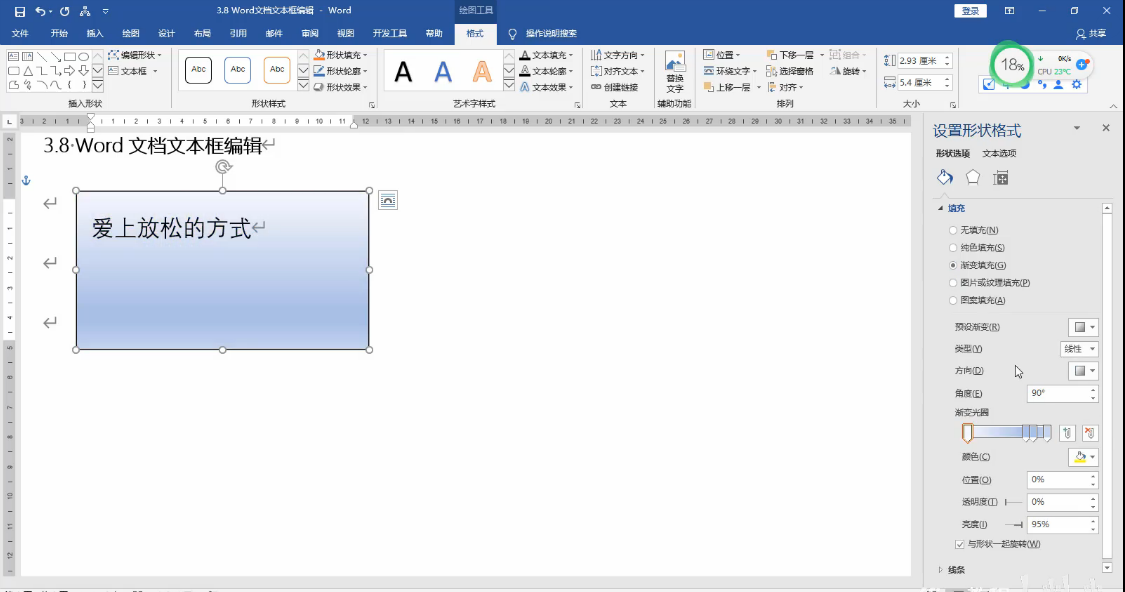
掌握如何在Mac上使用Word文档是一项非常实用的技能。通过本文介绍的基本操作步骤以及一些实用的技巧和建议,相信您能够顺利地在Mac环境中高效地完成各类文档处理任务。无论是撰写报告还是制作简历,Word都将是您得力的助手。希望这篇文章对您有所帮助!





