win7word护眼模式怎么设置(如何设置Win7word护眼模式?)
文章:设置Win7中的Word护眼模式
引言
随着电脑使用的普及,长时间阅读和写作成为了许多人的工作或学习常态。长时间面对屏幕可能导致眼睛疲劳和不适。为了缓解这一问题,Windows 7系统自带的“Word”软件提供了一种称为“护眼模式”的功能,旨在减少屏幕对眼睛的刺激,提供更舒适的阅读体验。本文将详细介绍如何在Windows 7系统中设置Word的护眼模式。
---
正文
1、启动Word并进入文档编辑界面
打开你的Microsoft Word应用程序,并创建一个新的文档或者打开一个已有的文档。
```
万能销售周记40篇(万能销售周记40篇) 海街日记cctv6(海街日记cctv6)
中考语文作文2020(中考语文作文2020) 吃年夜饭的英语作文(年夜饭英文作文)
哺乳动物简笔画(哺乳动物简画) 红旗简笔画图片(绘制红旗简笔画) 十喻诗的作者是谁(十喻诗作者是谁) 录音笔怎么用(录音笔使用指南) 形形色色的人作文怎么写 经典谚语大全(经典谚语全集)
1
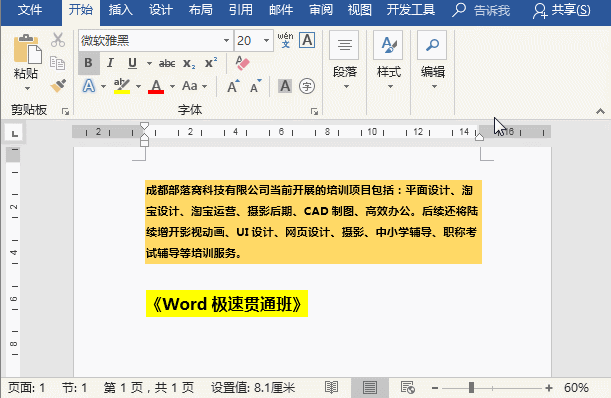
2
``` 3、选择“常规”标签页 在高级选项卡中,找到“常规”标签页,这里列出了与显示相关的选项。点击“显示”旁边的下拉箭头,从下拉列表中选择“调整为适合此屏幕的字体大小”。 ```3
``` 4、启用“显示缩放”功能 在“常规”标签页中,勾选“在阅读版式时显示/隐藏文字以适应屏幕大小”这一选项。这样可以确保Word在调整字号时能够适应屏幕大小,避免因字号过大或过小而影响阅读体验。 ```4
``` 5、启用“自动调整字号”功能 在“常规”标签页中,你还可以找到“自动调整字号”的选项。如果这个选项被禁用,Word可能会在文档中自动调整字号以适应屏幕显示效果,但这可能会导致文档内容看起来不够清晰。因此,建议保持这个选项的启用状态,以便获得更好的阅读体验。 ```5
``` 6、启用“保护色”功能 在“常规”标签页中,还有一个名为“保护色”的选项。虽然这个选项可能不会立即改善阅读体验,但它可以帮助减少屏幕对眼睛的刺激,特别是在长时间使用电脑的情况下。因此,建议根据个人需求启用该选项。 ```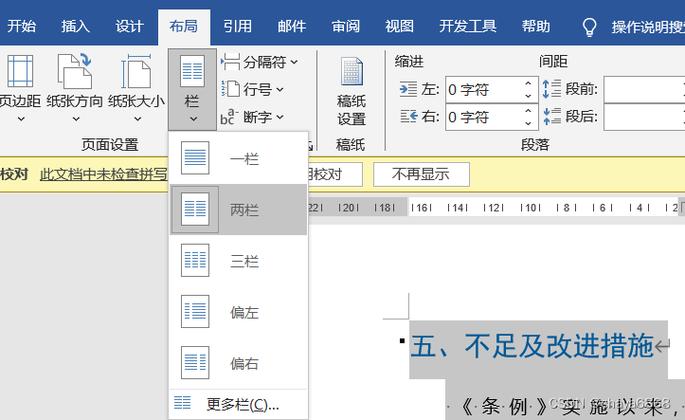
6
``` --- 结论 通过以上步骤,你可以成功设置Windows 7操作系统中的Word的护眼模式。这不仅有助于减轻长时间阅读和写作带来的眼睛疲劳和不适,还能提高工作和学习效率。记住,良好的视力习惯对于保护眼睛健康至关重要,因此定期休息和调整屏幕亮度也是不可忽视的。




