word怎么取消合并单元格(取消Word合并单元格方法)
在日常办公中,我们经常会使用 Word 进行文档编辑。有时候在制作表格时可能会不小心合并了单元格,或者后续需要取消已经合并的单元格,下面就来详细介绍 word 怎么取消合并单元格。
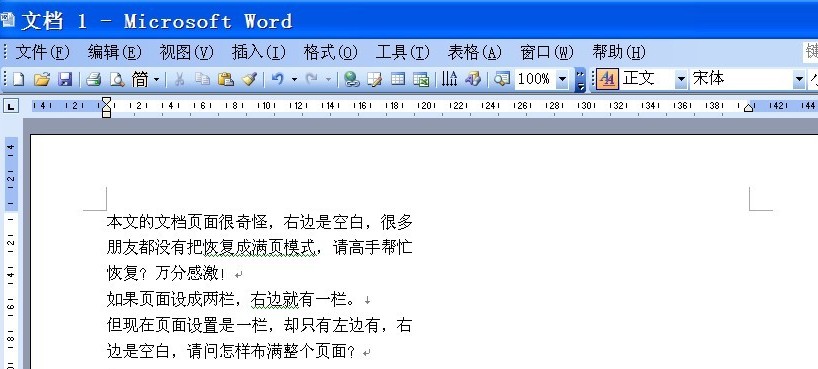
一、大纲
1.选中需取消合并的单元格区域
2.通过“布局”选项卡取消合并
3.处理特殊情况及注意事项
二、详细步骤
1.选中需取消合并的单元格区域
打开包含合并单元格的 Word 文档,将光标移动到要取消合并的表格区域。如果是单个合并单元格,直接将其选中;如果是多个合并单元格组成的区域,可以通过拖动鼠标来框选整个区域。例如,有一个表格中的第一行两个单元格被合并成了一个大单元格,此时将鼠标指针移到该单元格左侧边缘,当指针变为向右箭头形状时,按住鼠标左键并向右拖动,即可选中该合并单元格。
2.通过“布局”选项卡取消合并
选中单元格后,切换到 Word 的“布局”选项卡。在“合并”组中,点击“拆分单元格”按钮。在弹出的对话框中,根据需要设置拆分后的列数和行数。一般来说,默认的设置是按照原来合并前单元格的数量来确定拆分行列数。比如之前是两个横向单元格合并,那么就设置列数为 2,行数保持默认值。设置好后点击“确定”,即可看到原本合并的单元格被拆分成多个单独的单元格。
3.处理特殊情况及注意事项
如果单元格中有数据且格式较为复杂,取消合并后可能会出现格式错乱的情况。例如,单元格中既有文字又有图片,拆分后文字和图片的位置可能需要重新调整。此外,当表格处于兼容模式或者受到文档模板限制时,“拆分单元格”功能可能无法正常使用。此时可以尝试将表格转换为普通文本区域,然后再对文本进行重新排版和单元格拆分操作。具体方法是选中表格,在“布局”选项卡中点击“转换为文本”,之后按照正常的文本排版方式调整内容,再重新插入表格并拆分单元格。
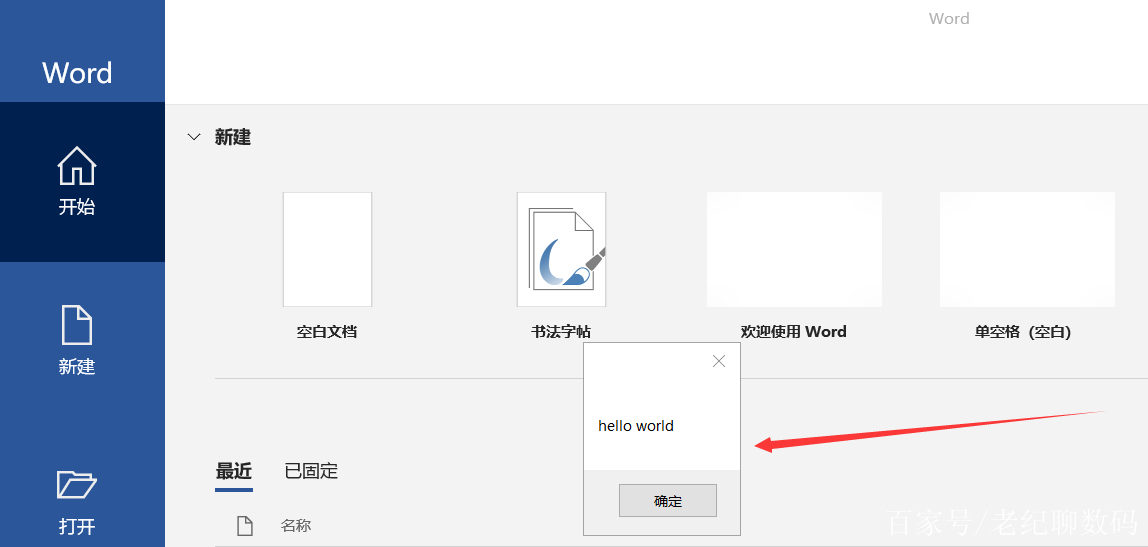
Word 中取消合并单元格虽然看似简单,但在实际操作过程中可能会遇到各种情况。只要掌握了正确的方法,如准确选中单元格、合理使用“布局”选项卡中的“拆分单元格”功能,以及注意处理特殊情况,就能顺利完成单元格取消合并的操作,让表格编辑更加得心应手。无论是简单的日常办公文档还是复杂的专业报表制作,熟练掌握这一技巧都能提高工作效率,使文档内容更加规范、清晰,满足不同的工作需求。希望以上介绍能帮助大家更好地掌握 Word 表格编辑中的这一重要技能,在办公中更加高效地完成各类文档任务。





