win7分辨率怎么设置(win7如何调整分辨率)
在 Windows 7 操作系统中,正确设置分辨率对于获得良好的视觉体验和使用舒适度至关重要。合适的分辨率不仅能让屏幕上的图像、文字更加清晰锐利,还能有效减轻眼睛疲劳,提高工作效率。下面就详细介绍一下 Win7 分辨率的设置方法及相关要点。

了解如何进入分辨率设置页面是基础。我们可以通过以下步骤操作:右键点击桌面空白处,选择“屏幕分辨率”选项,这将打开一个包含当前屏幕分辨率信息以及可进行更改设置的窗口。在这个窗口中,会显示出当前连接的显示器,如果有多个显示器,还会显示相应的编号,以便区分和单独设置。例如,在笔记本电脑外接显示器时,就会出现这种情况,我们可以对主显示器(通常是笔记本自带屏幕)和扩展显示器分别进行分辨率调整。
接着,查看可用分辨率列表。系统会自动检测硬件支持的分辨率并在下拉菜单中显示出来。一般来说,推荐使用系统推荐的分辨率,因为这是显示器制造商针对该型号优化过的最佳分辨率,能够提供最清晰的图像显示效果。例如,常见的 19 英寸液晶显示器,其标准分辨率可能是 1440×900;而 24 英寸显示器的标准分辨率则可能是 1920×1080。如果选择非标准分辨率,可能会导致屏幕内容显示模糊、字体不够清晰等问题。
然后是设置自定义分辨率(此操作需谨慎)。在某些特殊情况下,如老旧显示器驱动不支持新系统默认的高分辨率或者有特殊显示需求时,可能需要手动添加自定义分辨率。具体操作是在“屏幕分辨率”窗口中点击“高级设置”,在弹出的新窗口中切换到“监视器”选项卡,点击“列出所有模式”按钮,从列表中选择合适的分辨率并点击“确定”即可。不过,这种自定义分辨率可能会使屏幕看起来不自然或出现画面拉伸变形的情况,所以一般情况下不建议随意更改。
此外,调整分辨率后记得保存设置。在选择好合适的分辨率后,点击“应用”按钮,此时屏幕可能会短暂黑屏或闪烁,这是系统正在应用新的分辨率设置。如果对新设置不满意,在规定时间内(一般为 15 秒)没有确认保留更改,系统会自动还原到之前的分辨率。若满意,则点击“保留更改”按钮完成整个设置过程。
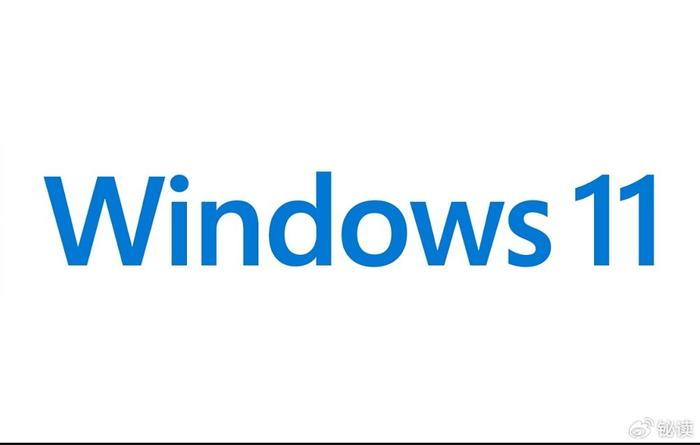
最后再总结一下,Win7 分辨率的设置需要先进入相应设置页面,查看并选择合适的系统推荐或自定义分辨率,完成后保存设置即可。正确的分辨率设置能让我们在使用电脑的过程中有更好的视觉感受,无论是处理文档、浏览网页还是观看视频等都能更加得心应手,提升整体的使用体验和工作效率,希望以上内容能帮助到大家更好地掌握 Win7 分辨率的设置方法。





