excel怎么插入表头斜线(Excel中如何插入斜线表头?)
在日常办公中,Excel 作为一款强大的电子表格软件,被广泛应用于数据整理和分析。而有时为了更清晰地展示表格内容,我们需要在表头插入斜线来进行区分。下面将详细阐述如何在 Excel 中插入表头斜线。

我们来了解一下在 Excel 中插入表头斜线的意义。当我们处理一些复杂的表格数据时,比如员工信息表包含姓名、部门、职位等多列信息,或者财务报表中有收入、支出、结余等不同类别的项目,使用表头斜线可以更直观地对表头进行分类,使表格的阅读性更强,让查看数据的人能够快速理解表格的结构和各列所代表的含义。
那么,具体怎么操作呢?方法有多种。一种是利用单元格边框设置来实现表头斜线。先选中需要添加斜线的单元格,然后右键点击选择“设置单元格格式”。在弹出的对话框中,切换到“边框”选项卡,这里有各种边框样式可供选择。我们可以通过点击斜线边框按钮来添加斜线,还可以根据需求调整斜线的颜色和粗细,以达到想要的效果。例如,在一个销售数据统计表中,我们要对“产品名称”“销售数量”“销售额”这几列表头添加斜线来区分不同类别的产品信息,就可以通过上述操作快速添加斜线,并且设置好合适的颜色和粗细,使表格更加美观易读。
另一种常用的方法是绘制自选图形。点击“插入”选项卡中的“形状”,选择直线工具。接着,在要添加斜线的单元格内绘制一条斜线。绘制完成后,还可以通过调整线条的颜色、粗细等属性来优化其外观。同时,为了让文字与斜线更好地配合,我们可以使用文本框在斜线的不同区域添加文字说明。比如制作一个课程安排表,表头有“星期”“上午课程”“下午课程”等信息,用斜线隔开后,在相应区域添加文字,就能清晰地呈现课程安排情况。
此外,还有一些需要注意的事项。在设置表头斜线时,要确保文字的布局合理,不要因为斜线的存在导致文字显示不全或重叠,影响数据的查看。而且,如果表格的数据较多或者需要进行频繁的修改和调整,建议在操作前备份原始数据,以免因误操作导致数据丢失或混乱。同时,对于一些较为复杂的表格结构,可能需要多次尝试不同的方法才能达到最理想的效果。
在 Excel 中插入表头斜线的方法并不复杂,无论是通过单元格边框设置还是绘制自选图形等方式,都可以帮助我们更好地整理和展示表格数据,提高工作的效率和准确性。只要掌握了这些技巧,并根据实际情况灵活运用,就能制作出清晰、专业的电子表格,无论是用于日常办公还是数据分析,都能发挥重要的作用。希望以上的介绍能够帮助大家更好地掌握 Excel 中表头斜线的插入方法,提升表格制作的能力。
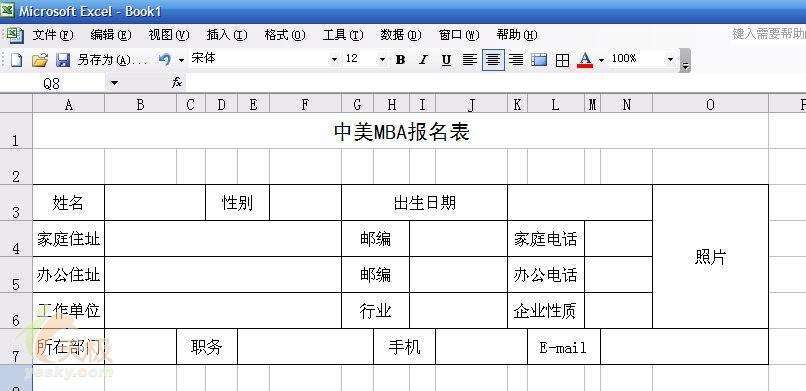
文章大纲:
1.插入表头斜线的意义
- 复杂表格数据展示更清晰
- 增强表格阅读性
2.插入表头斜线的方法
- 利用单元格边框设置
- 选中单元格,右键设置
- 切换到“边框”选项卡添加斜线及调整属性
- 举例(销售数据统计表)
- 绘制自选图形
- 点击“插入”形状选择直线工具绘制斜线
- 调整线条属性及用文本框添加文字
- 举例(课程安排表)
3.注意事项
- 文字布局合理性
- 数据备份
- 复杂表格多次尝试
4.总结
- 方法不复杂且作用重要
- 灵活运用提升表格能力





