word文档怎么查找(word文档查找方法)
1.利用“查找”功能搜索文本
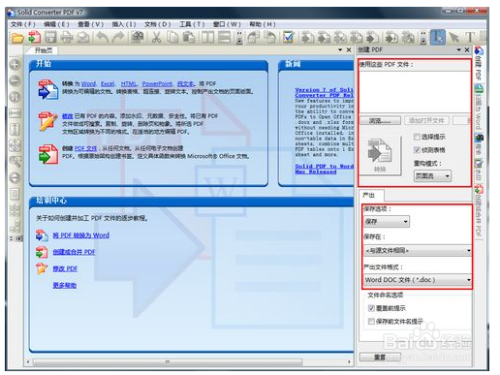
2.使用“高级查找”功能进阶搜索
步骤一:切换到“高级查找”模式
- 当默认的查找方式不能满足你的需求时,可以通过点击“查找”菜单中的“高级查找”来切换到高级查找模式。
步骤二:自定义查找规则
- 在高级查找模式下,可以自定义更多的查找规则,包括使用复杂的表达式进行查找、排除某些字符或词组等。
- 同时也可以设置查找结果的显示方式,如仅显示匹配的部分,还是全部匹配项。
3.通过“导航窗格”快速定位
步骤一:激活“导航窗格”
- 在Word界面的右侧,会看到“导航窗格”。
- 它提供了文档结构的视图,包括大纲视图、页面视图、草稿视图等,方便用户快速定位到想要查找的位置。
步骤二:利用“导航窗格”定位
- 在导航窗格中,可以直接点击想要查找的内容,系统就会自动跳转到该位置并展示所有相关的内容。
4.利用“查找和替换”工具批量替换内容
步骤一:使用“查找和替换”工具
- 点击“开始”菜单,选择“查找”,然后点击“更多”按钮,进入“查找和替换”对话框。
- 在对话框中,可以使用“替换”部分的下拉列表,选择要替换为的内容,也可以输入新的文本。
- 设置好之后,点击“查找下一个”按钮,系统就会自动进行批量替换操作。
步骤二:调整“查找和替换”对话框
- 在进行批量替换之前,可以先预览一下将要替换的结果,如果不满意,可以重新调整“替换为”或“替换为格式”等设置。
- 此外,还可以对整个文档进行格式化处理,以便于更好地管理和查看替换后的文档。
5.通过“书签”快速跳转至特定位置
步骤一:创建书签
- 在Word中插入书签,可以快速跳转到某个特定的位置。
- 具体操作是先点击“插入”菜单,选择“书签”,然后在文档中需要跳转的地方单击右键,选择“新建书签...”。
- 输入书签的名称和位置信息,点击“确定”即可。
- 以后在使用快捷键“Ctrl+Shift+D”(Windows系统)或“Cmd+Option+D”(Mac系统)时,就可以快速跳转到刚才创建的书签所指向的位置。
步骤二:使用书签快速定位
- 当你需要快速跳转到某个章节、段落或特定位置时,可以利用已创建的书签来实现。
- 同时,也可以通过拖动书签到文档中的位置来实现快速定位。
- 这样不仅提高了工作效率,也使文档的组织和管理更加有序。





