win10怎么解除平板模式(如何解除win10平板模式?)
在当今数字化时代,操作系统的多样性为用户提供了丰富的选择。Windows 10作为一个广泛使用的操作系统,不仅在个人电脑上表现优秀,其平板模式也极大地提升了移动设备上的用户体验。有时用户可能需要将设备从平板模式切换回传统桌面模式。本文将详细介绍如何在Windows 10上解除平板模式,并提供一些相关的实用技巧。
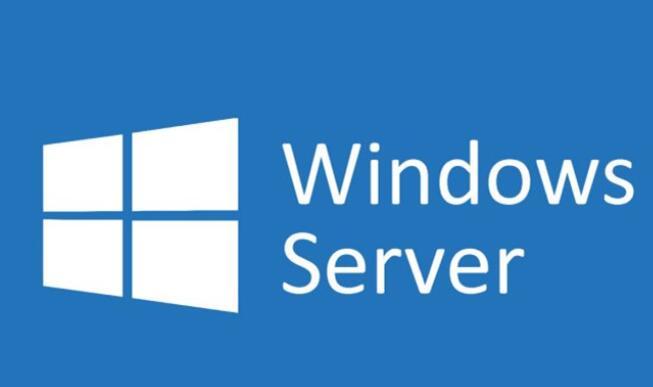
总述:
Windows 10的平板模式旨在优化触摸屏设备的使用体验,通过简化界面和调整任务栏布局来提高操作的便利性。但在某些情境下,如需要访问特定的软件或应用时,用户可能需要解除平板模式以恢复更传统的桌面环境。本文旨在提供一套完整的指导方案,帮助用户轻松完成此操作。
大纲:
1.了解平板模式与桌面模式的区别
2.检查并启用“平板模式”
3.通过设置解除平板模式
4.使用任务栏调整
5.重启电脑验证结果
6.额外建议与注意事项
一、了解平板模式与桌面模式的区别
在深入了解如何解除平板模式之前,首先应明确平板模式与桌面模式的基本概念及其差异。平板模式主要针对触屏设备设计,它通过自动隐藏任务栏、调整图标大小等手段提升触摸操作的便捷性。相反,桌面模式则保留了传统PC的操作习惯,适合使用鼠标和键盘的用户。理解两者的不同有助于决定何时需要切换到桌面模式。
二、检查并启用“平板模式”
要解除平板模式,首要步骤是确认当前是否处于该模式下。这可以通过几种方法实现:
- 查看屏幕底部的任务栏是否自动隐藏,这是平板模式的一个明显特征。
- 打开“设置”应用,导航至“系统” -> “平板电脑模式”,在这里可以检查并启用/禁用平板模式。
- 如果使用的是触屏笔记本,还可以通过合盖(盖子)的动作来切换平板与桌面模式。
三、通过设置解除平板模式
一旦确定需要解除平板模式,用户可以按照以下步骤操作:
- 打开“设置”应用(可通过开始菜单或搜索找到)。
- 选择“系统”。
- 点击左侧菜单中的“平板电脑模式”。
- 在此页面中,你会看到一个开关按钮,用于开启或关闭平板模式。确保将其设置为“关”,即可解除平板模式。
四、使用任务栏调整
解除平板模式后,你可能需要重新调整任务栏的位置和行为,以适应桌面模式的操作习惯。以下是一些实用的任务栏设置建议:
- 右键单击任务栏空白处,选择“任务栏设置”。
- 在弹出的窗口中,你可以自定义任务栏的行为,如选择任务栏位置、自动隐藏时间等。
- 对于经常使用的软件,可以考虑固定到任务栏上,以便快速访问。
五、重启电脑验证结果
完成上述设置更改后,最直接有效的方式是重启计算机以使所有设置生效。重启过程中,Windows 10会自动根据当前的配置调整到合适的模式。开机后,检查任务栏和其他界面元素是否按预期显示,以确保平板模式已成功解除。
六、额外建议与注意事项
除了基本的设置调整外,还有一些小贴士可以帮助你更好地利用桌面模式:
- 考虑安装适用于桌面环境的专业软件,这些软件往往能提供比平板模式更丰富的功能支持。
- 定期清理不必要的启动项和后台进程,保持系统流畅运行。
- 利用Windows 10的多任务处理能力,合理分配屏幕空间,提高工作效率。

总结来说,解除Windows 10的平板模式是一个相对简单的过程,只需几步设置即可完成。通过上述指南,用户可以根据自身的需求灵活切换模式,无论是为了提升触屏操作的体验还是回归传统的桌面操作方式。重要的是,了解每种模式的特点并根据实际应用场景做出选择,以最大化工作效率和个人舒适度。希望这篇指南对你有所帮助,让你的Windows 10设备更加得心应手。





