word怎么把页面变横向(Word页面变横向的方法)
在处理文档时,有时候我们会遇到需要将Word文档从纵向模式转换为横向模式的需求。无论是为了打印特定的页面布局,还是为了适应特定的设计需求,掌握这项技能都是非常有用的。本文将围绕“如何在Word中将页面变为横向”进行详细阐述,帮助读者轻松实现这一功能。
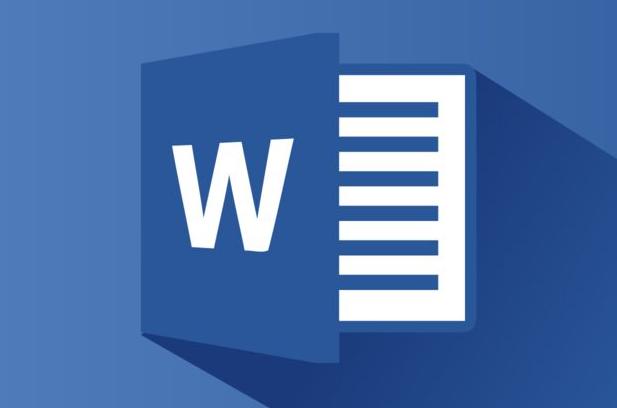
文章大纲
- 总述:在Word中,如何将页面从纵向转换为横向?
1.进入页面布局设置界面
2.选择纸张方向为横向
3.应用到整个文档或特定部分
4.保存并预览效果- 总结:通过以上步骤,可以轻松地在Word中将页面设置为横向模式。
我们将根据这个大纲,逐个详细阐述如何在Word中实现页面横向转换。
一、进入页面布局设置界面
要开始改变页面方向,首先需要打开Word文档,然后找到“页面布局”选项卡。通常,这个选项卡位于Word的顶部菜单栏中,它包含了许多与文档格式和设计相关的工具。点击“页面布局”后,你将看到一系列可以调整页面属性的选项,包括页边距、纸张大小、方向等。
二、选择纸张方向为横向
在“页面布局”选项卡下,有一个名为“方向”的小图标,它通常包含两个选项:“纵向”和“横向”。默认情况下,Word会将文档设置为纵向打印,这意味着文字和图像将从左到右、从上到下排列。要更改此设置,只需点击“方向”图标,从下拉菜单中选择“横向”,即可将整个页面的方向改为横向。此时,所有的文本框、图片和其他内容都将自动调整为适合新页面方向的位置。
三、应用到整个文档或特定部分
选择横向方向后,你可能希望立即应用到整个文档,或者只想改变特定部分的页面方向。如果你想要改变整个文档的页面方向,直接点击“确定”按钮即可。如果你只想改变文档中的某一部分(例如,章节标题或特定章节),你需要先选中这部分内容,然后再进行方向更改。选中文本后,重复第二步操作即可。这样,只有选中的部分会被设置为横向打印,而其他部分则保持不变。
四、保存并预览效果
更改页面方向后,不要忘记保存你的工作。你可以在Word中通过“文件”菜单下的“保存”或“另存为”选项来进行保存。此外,为了确保一切如你所愿,建议使用Word的打印预览功能来查看实际的打印效果。这可以通过点击“文件”菜单下的“打印”选项来实现。在打印对话框中,你可以看到一个预览窗口,显示当前页面的布局和方向。检查预览无误后,再进行最终的打印设置。
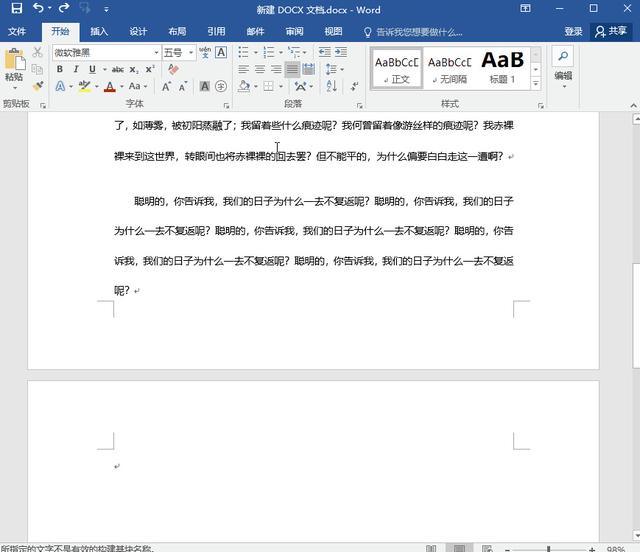
通过上述步骤,你已经成功学会了如何在Word中将页面设置为横向模式。这个过程虽然简单,但非常实用,可以帮助你更好地控制文档的布局和格式。无论是出于美观考虑,还是为了满足特定的打印需求,掌握这项技能都是非常有帮助的。现在,你可以自信地面对各种文档布局挑战,创造出既专业又吸引人的作品了。





