在excel怎么截图(Excel中截图的方法)
在 Excel 中进行截图是一项非常实用的技能,无论是用于制作报表、演示文档还是记录数据,都能帮助我们更高效地完成工作。下面将详细介绍在 Excel 中截图的多种方法及其应用场景。

一、使用 Excel 自带功能截图
1.选中单元格区域截图
当我们只想截取 Excel 表格中的部分单元格区域时,可以先选中要截图的区域,然后按下“Ctrl+C”组合键进行复制。接着,打开画图工具或者其他支持粘贴图片的软件,如 Word、PowerPoint 等,在相应位置按下“Ctrl+V”组合键进行粘贴,就能得到截图。例如,我们有一个包含销售数据的表格,只需要截取其中某一产品在某几个月的销售数据区域,通过上述操作就可以很方便地获取截图。这种方法适用于需要对特定数据区域进行单独展示或分析的情况。
2.整个工作表截图
如果需要截取整个工作表的内容,可以使用 Excel 的打印预览功能。点击“文件”选项卡,选择“打印”,在打印预览界面中,可以通过调整缩放比例来适应屏幕显示,然后按下“Ctrl+P”组合键打开打印对话框,在“打印机”下拉菜单中选择“Microsoft XPS Document Writer”或类似虚拟打印机(不同系统可能有不同虚拟打印机选项),点击“打印”按钮。打印完成后,会生成一个 XPS 文档,打开该文档即可看到整个工作表的截图,并且可以对其进行裁剪、保存等操作。这种方法适合对整个工作表进行完整记录或分享的情况,比如提交项目成果时需要提供完整的数据表格。
二、借助第三方软件截图
1.专业截图软件 SnagIt
SnagIt 是一款功能强大的专业截图软件,在 Excel 中使用它能获得更多灵活性和定制化选项。安装 SnagIt 后,打开 Excel 并切换到要截图的工作表,然后启动 SnagIt 软件,可以选择多种截图模式,如窗口截图、自定义区域截图等。若选择窗口截图模式并定位到 Excel 窗口,SnagIt 会自动识别并框选整个 Excel 窗口;若选择自定义区域截图,可以用鼠标拖动选取想要截图的 Excel 表格部分。截图完成后,可在 SnagIt 自带的编辑器中对截图进行标注、添加文字、调整颜色等后期处理,最后保存为常见的图片格式,如 JPEG、PNG 等。这适用于需要对截图进行高质量编辑和个性化处理的场合,例如制作教学资料、报告封面等。
2.办公套件自带截图工具(以 WPS 为例)
WPS 办公套件提供了便捷的截图功能。当安装了 WPS 后,在需要对 Excel 表格截图时,可以直接按下“Ctrl+Alt+X”组合键(不同版本可能有细微差异),此时鼠标会变成十字形,用鼠标拖动选取要截图的 Excel 区域,松开鼠标后即可完成截图。截图会自动进入 WPS 自带的剪贴板,可以在 WPS 文档或其他支持粘贴的地方进行粘贴。这种方式操作简单快捷,与办公套件无缝衔接,适合日常办公中快速获取 Excel 截图的需求,比如在撰写文档时插入 Excel 数据截图。
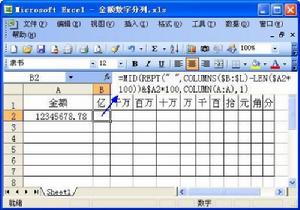
在 Excel 中截图有多种方法可供选择,每种方法都有其特点和适用场景。我们可以根据自己的实际需求和操作习惯,灵活运用这些方法,以便更好地完成数据处理和文档制作的相关工作。掌握这些技巧后,无论是在工作中的数据汇报还是学习中的资料整理,都能更加得心应手地利用 Excel 表格截图来提高效率和质量。





