excel怎么显示(Excel如何展示?)
在日常办公和数据处理中,Excel 是一款非常强大的工具。很多人在使用 Excel 时可能会遇到各种显示方面的问题。比如,如何让特定内容更清晰地显示,或者怎样按照自己的需求调整显示格式等。下面将围绕“excel怎么显示”这一主题展开详细阐述。
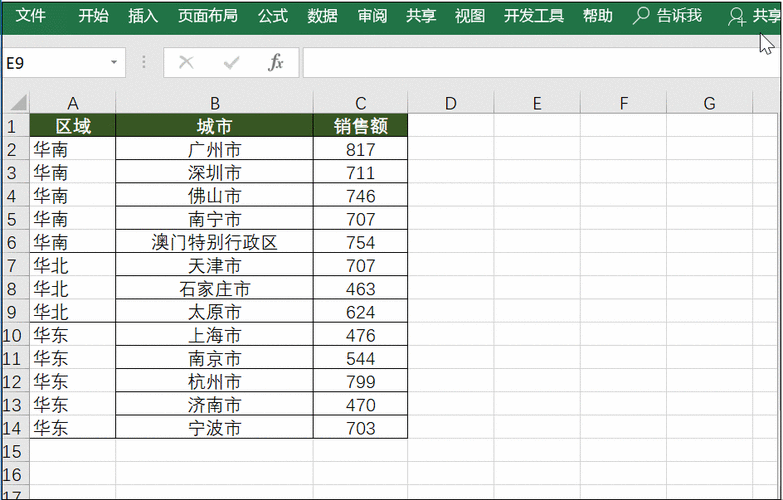
文章大纲如下:首先介绍 Excel 中基本的显示设置,包括单元格内容的字体、字号、颜色等;接着讲述如何调整行高和列宽以达到更好的显示效果;然后探讨数据的显示格式设置,如日期、时间、数字等的格式;最后提及一些特殊情况下的显示技巧,例如筛选状态下的数据显示以及条件格式对显示的影响。
一、基本显示设置
在 Excel 的基本显示设置中,字体的选择至关重要。合适的字体能够使数据更加易读。我们可以通过选中要修改字体的单元格区域,然后在菜单栏中找到“开始”选项卡,在其中的“字体”下拉菜单中选择喜欢的字体,如宋体、黑体等。字号也需要合理设置,一般来说,默认的字号可能在某些情况下不够突出或不易看清,我们可以根据表格的重要性和用途进行调整,将字号增大或减小以适应不同的显示需求。例如,对于标题行可以将字号设置为 14 或 16 号,而数据内容可以保持在 10 或 12 号。此外,单元格内容的字体颜色也可以更改,通过“字体颜色”按钮选择不同颜色来区分不同类型的数据,比如将重要的数据标为红色,起到醒目提示的作用。
二、行高和列宽调整
行高和列宽的调整是优化 Excel 数据显示的重要步骤。如果单元格内容较多,尤其是有合并单元格的情况,可能需要适当增加行高。选中需要调整行高的行,右键单击选择“行高”,在弹出的对话框中输入合适的数值即可。同样,列宽的调整也很关键。当列中的数据较长时,过窄的列宽会导致数据显示不全。我们可以通过鼠标拖动列与列之间的边界线来快速调整列宽,也可以精确地在“列宽”对话框中输入具体数值。例如,当有一列包含较长的产品名称时,将列宽调整到足以完整显示产品名称的长度,这样可以避免数据被遮挡,提高表格的可读性。
三、数据显示格式设置
数据在 Excel 中的显示格式多种多样,其中日期、时间和数字的格式较为常用且容易出现问题。对于日期数据,Excel 有多种预设格式可供选择,如“YYYY-MM-DD”“MM/DD/YYYY”等。选中包含日期数据的单元格区域,在“开始”选项卡的“数字”分组中点击“数字格式”下拉箭头,选择合适的日期格式即可。时间和数字格式也是如此,根据实际需求进行设置。例如,如果需要显示时间的小时、分钟和秒,就选择相应的时间格式;对于金额类的数字,可以设置为保留两位小数并添加货币符号的格式,使数据更加规范和美观。
四、特殊情况下的显示技巧
在筛选状态下,Excel 只显示符合条件的数据行,其他行会被隐藏起来。这有助于聚焦于特定的数据子集,同时也能更清晰地查看相关数据。另外,条件格式也是影响数据显示的重要功能之一。通过设置条件格式,可以根据单元格中的数据满足的条件来自动更改其显示格式。例如,当某个数值大于特定值时,将其字体颜色设置为绿色表示数据较高;当数值小于某个值时,设置为红色表示警示。这样可以直观地在视觉上突出数据的差异,方便用户快速分析和理解表格中的关键信息。
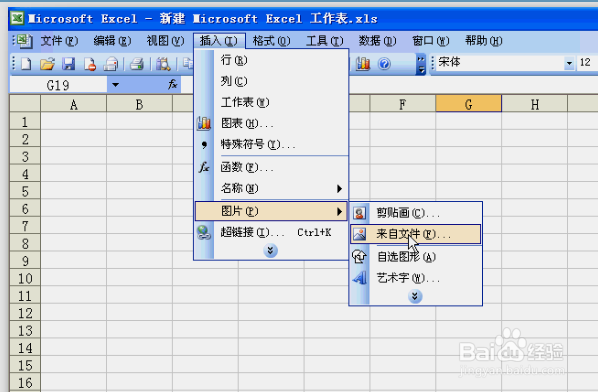
掌握 Excel 的各种显示设置技巧对于高效处理和展示数据至关重要。从基本显示设置到特殊情况下的技巧应用,每一个环节都能帮助我们更好地利用 Excel 这个强大的工具,使数据以更清晰、更有条理的方式呈现出来,从而提升工作效率和决策的准确性。





