平方米怎么打在word上(平方米在Word中咋打)
总述:在当今数字化办公的时代,Microsoft Word成为了处理文档和表格的首选工具。当涉及到面积的测量时,传统的手工计算方式不仅费时费力,还容易出错。幸运的是,Word提供了强大的工具来帮助用户轻松地创建和编辑包含面积信息的数据。本文将详细介绍如何在Word中有效地输入和格式化平方米等单位面积,并展示如何利用Word的高级功能来增强数据的准确性和可读性。
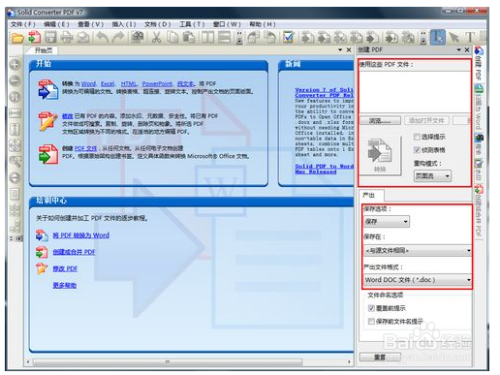
1.在Word中输入平方米
1.1 插入公式
你需要在Word中插入一个公式以表示面积。点击顶部菜单栏的“插入”选项,然后选择“符号”,接着找到“面积”或类似名称的符号图标(取决于你的Word版本)。点击该图标,然后在新弹出的对话框中输入面积数值。确保选中了“显示数字”选项,这样你才能看到具体的数值。1.2 调整格式
输入完面积数值后,你可以使用Word中的格式刷功能来统一整个文档的格式。点击“开始”菜单中的“样式”按钮,然后选择“格式刷”。点击你需要调整格式的单元格,然后点击需要应用相同格式的另一个单元格。这样就可以快速复制单元格的格式到整个文档。1.3 使用面积单位
为了确保面积的表达是准确的,你应该在文档中使用正确的面积单位。例如,如果你要表示一块土地的占地面积,那么应该使用“平方米”作为单位。在Word中,你可以右键点击单元格并选择“格式单元格”,在弹出的对话框中选择“字体”,然后选择你想要使用的字体样式。
2.编辑与格式化面积数据
2.1 添加单位
在Word中,你可以在单元格中直接输入面积的数值,并在数值后面加上相应的单位。例如:“100平方米”。这样做的好处是你可以直接在Excel表格中使用这些数据,因为它包含了完整的面积信息。2.2 使用公式计算
如果你想要在文档中计算面积,可以使用Word中的公式。例如,如果你想要在A1单元格中显示某个矩形的面积,你可以输入以下公式:=B1C1。然后按Enter键,Word会计算出B1和C1单元格中数值的乘积,并将结果显示在A1单元格中。2.3 格式化输出
当你完成所有数据的录入和计算后,你可以使用Word的格式化工具来美化你的输出。点击“布局”菜单中的“页面边距”或“页面设置”,然后选择“自定义边距”。在弹出的对话框中,你可以调整行高、列宽以及页边距,使文档看起来更加整洁和专业。
3.利用Word高级功能优化面积数据
3.1 条件格式化与样式
利用Word的条件格式化功能,你可以根据面积的大小对文档中的内容进行不同的格式设置。例如,你可以为小于50平方米的面积应用一种浅颜色,而为大于等于50平方米的面积应用另一种颜色,从而直观地表示出不同范围的面积。3.2 宏与自动化
如果你经常需要重复执行类似的操作,可以考虑使用宏或VBA(Visual Basic for Applications)来简化过程。例如,你可以编写一个宏,当插入一个新的面积数据时,自动调整其他所有数据的格式。这样,你就可以节省大量的时间和精力。3.3 数据透视表与图表
如果需要对面积数据进行更深入的分析,你可以使用Word的数据透视表功能来整理和呈现数据。此外,你还可以利用图表工具来创建直观的面积柱状图、饼图或其他类型的图形,以便更好地理解数据的分布和趋势。总结:在现代的办公环境中,掌握如何在Word中高效地处理面积单位是至关重要的。通过上述的方法,你可以不仅精确地输入面积信息,还可以通过各种高级功能来增强数据的可读性和分析能力。无论是日常办公还是专业的数据分析工作,熟练运用Word的功能都将使你的工作更加高效和有成效。





