windows10怎么用word文档(如何使用Word文档在Windows 10上?)
Windows 10中高效使用Word的方法
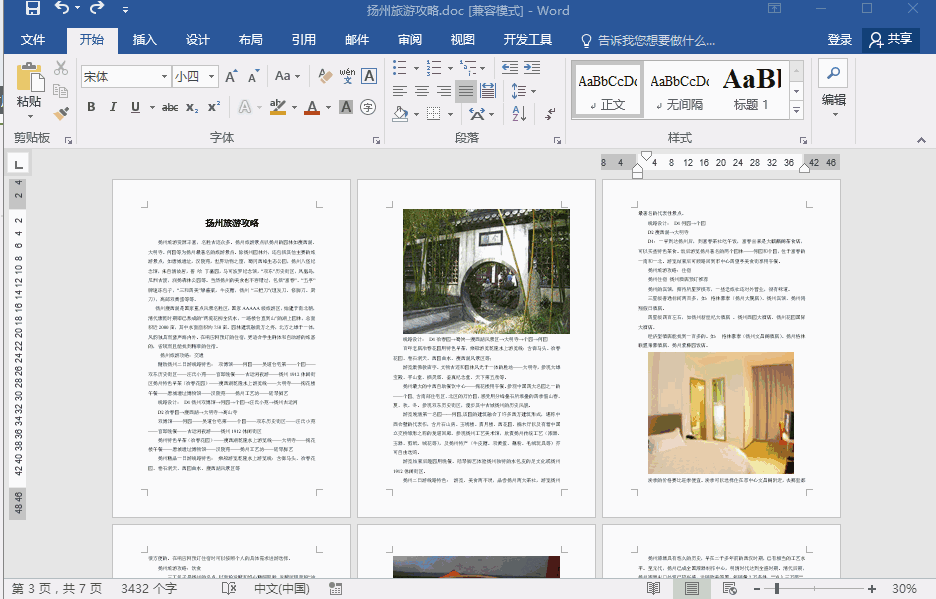
随着信息技术的不断发展,电脑已经成为我们日常生活和工作中不可或缺的一部分。其中,Microsoft Office是一套功能强大的办公软件,它包括了文字处理、电子表格、演示文稿等众多功能,能够满足不同用户的办公需求。而Windows 10作为一款现代化的操作系统,与Office软件的良好兼容性使得用户能够更加便捷地利用这些强大的工具。本文将围绕如何高效使用Windows 10中的Word文档展开介绍。
在Windows 10系统中安装并启动Microsoft Office Word后,首先需要熟悉界面布局。Word的主界面由多个部分组成,包括标题栏、菜单栏、工具栏以及状态栏等,每个部分都承担着不同的功能。标题栏位于窗口的最上方,用于显示当前文档的名称和程序名称;菜单栏则位于顶部,提供了一系列的命令选项,如新建、打开、保存等;工具栏则位于窗口的边缘,提供了一些常用的工具按钮,如字体、段落格式等。
在熟悉Word界面之后,用户可以开始创建新的文档。在Word主界面上点击左上角的“文件”选项卡,然后选择“新建”,即可创建一个新的空白文档。在创建新文档的过程中,用户还可以通过“快速访问工具栏”来快速选择各种常用功能,如“插入”、“格式”、“审阅”等。
创建完文档后,用户可以对文档进行编辑。在Word主界面上点击“开始”选项卡,然后在“段落”区域中调整字体、字号、行距等格式,以使文档看起来更加美观。同时,用户还可以在“样式”区域中选择各种内置的样式,快速应用到文档的各个部分。
除了基本编辑功能之外,Word还提供了丰富的高级编辑功能。例如,用户可以在“插入”选项卡中找到“图片”按钮,从本地或网络位置插入所需的图片;还可以使用“表格”按钮创建复杂的表格,或者使用“公式”按钮插入计算表达式;此外,Word还支持宏录制功能,用户可以将一系列操作步骤录制成宏,以实现自动化处理。
在完成文档编辑后,用户可以对文档进行排版。在Word主界面上点击“布局”选项卡,然后选择“页面设置”或“文字方向”,可以调整纸张大小、方向等属性;同时,用户还可以通过“分栏”按钮将文档分为多个栏,以方便阅读和管理。
为了保护文档的安全,用户可以设置密码。在Word主界面上点击“文件”选项卡,然后选择“信息”选项卡,进入“安全”设置页面。在“保护文档”区域中,用户可以选择是否允许他人编辑、复制、打印等权限;同时,用户还可以设置密码保护,确保重要文档不被泄露。
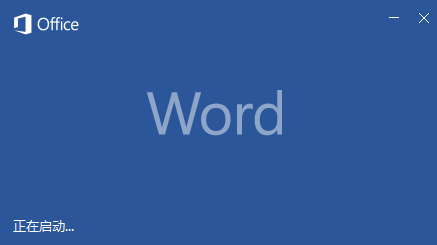
文章大纲
Windows 10中安装并启动Microsoft Office Word
熟悉Word界面和各部分功能
创建新的文档并编辑文本内容
对文档进行格式化和排版
保护文档的安全
Windows 10中高效使用Word文档需要掌握基本的使用方法和技巧。通过以上五个方面的内容介绍,相信您已经对如何在Windows 10中使用Word进行了全面的了解。希望本文能够对您有所帮助,让您在办公过程中更加得心应手。





