word文档居中怎么设置(Word居中设置)
在日常的文档编辑工作中,我们常常需要对 Word 文档进行各种格式设置,其中文档居中是较为常见的需求。无论是标题、文本还是图片等对象,合理地进行居中设置可以使文档布局更加美观、整齐,增强可读性。接下来我们就详细探讨一下 Word 文档居中的具体设置方法。
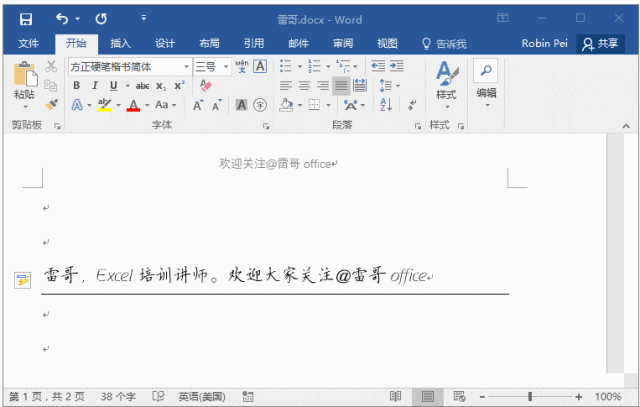
针对不同的对象,Word 文档居中的设置方式有所不同。对于普通文本内容,我们可以通过以下步骤来实现居中。选中需要居中的文本,然后点击菜单栏中的“开始”选项卡,在“段落”组中找到“居中对齐”按钮并点击它,就能将所选文本在页面中水平居中显示。例如,在撰写一份通知时,为了让通知的正文部分看起来更规整,就可以使用这种方法将正文居中。此外,还可以通过快捷键 Ctrl+E 来实现同样的效果,操作起来更加便捷快速。
如果是对段落进行居中设置,同样先选中段落,除了上述的“居中对齐”按钮操作外,还可以通过右键单击选中的段落,在弹出的菜单中选择“段落”选项,在“段落”对话框中将“对齐方式”设置为“居中”,这样也能实现段落的水平居中。而且,如果希望整个文档的多个段落都居中,可以在选中所有段落后统一进行上述操作。
对于标题的居中设置,方法与普通文本类似,先选中标题文本,然后点击“居中对齐”按钮或者使用 Ctrl+E 快捷键即可。不过,有时候为了让标题更加醒目突出,在居中的基础上还可能会设置字体字号、加粗、倾斜、下划线等其他格式。比如在制作一份论文时,各级标题除了居中外,还会根据不同的级别设置不同的字体大小和格式,使整个文档的结构层次更加清晰。
当文档中包含图片时,图片的居中设置也有不同的情况。若要使图片在页面中水平居中,可以在选中图片后,通过拖动图片到页面中央的位置来确定水平居中;也可以在“图片工具 - 格式”选项卡中,找到“对齐”组,选择“水平居中”,这种方式能更精确地设置图片的对齐方式。而如果希望图片在页面中垂直居中,则可以在“排列”组中选择“位置”,在打开的“位置”对话框中设置图片的垂直对齐方式为“居中”。例如在制作一份宣传册时,为了突出产品图片的展示效果,就需要将图片精准地居中放置。
此外,表格在 Word 文档中的居中设置也有其特点。若想使整个表格在页面中水平居中,可以先将光标定位到表格内或选中表格,然后在“表格工具 - 布局”选项卡中,点击“单元格大小”组中的“属性”按钮,在打开的“表格属性”对话框中选择“表格”选项卡,再点击“可选文字”按钮,在“对齐方式”中选择“居中”。这样,整个表格就会在页面上水平居中了。而对于表格内部的内容,如单元格中的文本等,同样可以按照普通文本的居中设置方法来进行操作,使表格内容也呈现出整齐的居中效果。
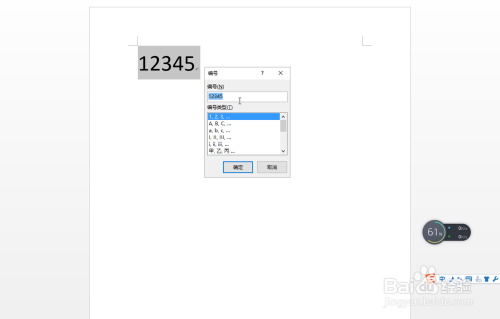
Word 文档居中的设置虽然看似简单,但对于不同类型的对象有不同的操作方法。熟练掌握这些技巧,能够让我们制作出的 Word 文档更加专业、规范、美观,无论是日常办公还是学术研究、宣传推广等场景,都能发挥重要作用。通过不断地实践和应用这些居中设置的方法,我们可以提高文档编辑的效率和质量,更好地传达信息。
文章大纲:1.引言 阐述 Word 文档居中设置在日常文档编辑中的重要性和常见应用场景。
2.普通文本内容的居中设置 - 详细说明选中文本后通过“开始”选项卡中的“居中对齐”按钮或快捷键 Ctrl+E 实现居中的方法及举例。
3.段落的居中设置 - 介绍选中段落后通过“段落”对话框设置居中以及对整个文档多个段落统一居中的操作要点。
4.标题的居中设置 - 讲述标题居中的常规方法以及可能结合的其他格式设置,如字体字号等,并举例说明。
5.图片的居中设置 - 分别阐述图片水平居中和垂直居中的不同操作方式及适用场景,如制作宣传册时的应用。
6.表格的居中设置 - 说明整个表格水平居中的操作步骤以及表格内部内容居中的设置方法。
7.总结 强调掌握 Word 文档居中设置技巧的意义和作用,鼓励通过实践提高文档编辑水平。





