win10怎么设置win7的图片查看器(如何将Win10的图片查看器设置为Win7的?请提供一些关于你希望在图片查看器上实现的具体功能或操作。这样我才能给出更具体的指导。)
1.右键点击桌面空白处,选择“个性化”。

2.在弹出的“个性化”窗口中,点击左侧菜单栏中的“颜色”。
3.在“颜色”窗口中,点击“更改背景颜色”。
4.在弹出的“颜色”窗口中,可以看到当前系统的主题和色彩方案。
5.如果图片查看器的默认样式不是Windows 7的,那么说明当前的图片查看器并不是Windows 10的版本,需要进行调整。
6.在Windows 10的图片查看器上,右键点击空白处,选择“打开方式”,然后选择“资源管理器”。
7.在资源管理器中找到并双击Windows 7风格的图片查看器文件(通常位于C:ProgramDataMicrosoftWindowsInternet ExplorerQuick Launch)。
8.这个文件就是图片查看器的快捷方式,将其拖动到任务栏的“开始”按钮上即可。
1.右键点击任务栏上的“开始”按钮,选择“属性”。
2.在弹出的“开始菜单属性”窗口中,选择“经典视图”。
3.勾选“使用经典视图切换器”选项,并点击“确定”。
4.回到桌面,此时你会发现任务栏上的“开始”按钮已经变成了Windows 7风格。
5.在任务栏上右键点击“开始”按钮,选择“新建”,然后选择“文件夹”。
6.进入“文档”或“音乐”等文件夹,找到对应的图标,右键点击,选择“属性”。
7.在弹出的“文件浏览器属性”窗口中,勾选“使用传统查看器打开链接”选项,并点击“确定”。
8.这样操作后,当你点击任务栏上的“开始”按钮时,就不会出现新版的图片查看器了。
1.打开资源管理器,定位到C:WindowsSystem32目录下,找到msinst.dll文件(Windows 7系统中的图片查看器程序文件)。
2.用记事本或其他文本编辑器打开msinst.dll文件,将其中的代码复制到新文本文档中。
3.保存该文本文档,并将其命名为"custom_pic_viewer"。
4.右键点击桌面空白处,选择“新建”,然后选择“快捷方式”。
5.将刚才保存的"custom_pic_viewer"文件拖拽到桌面上,然后双击运行这个快捷方式。
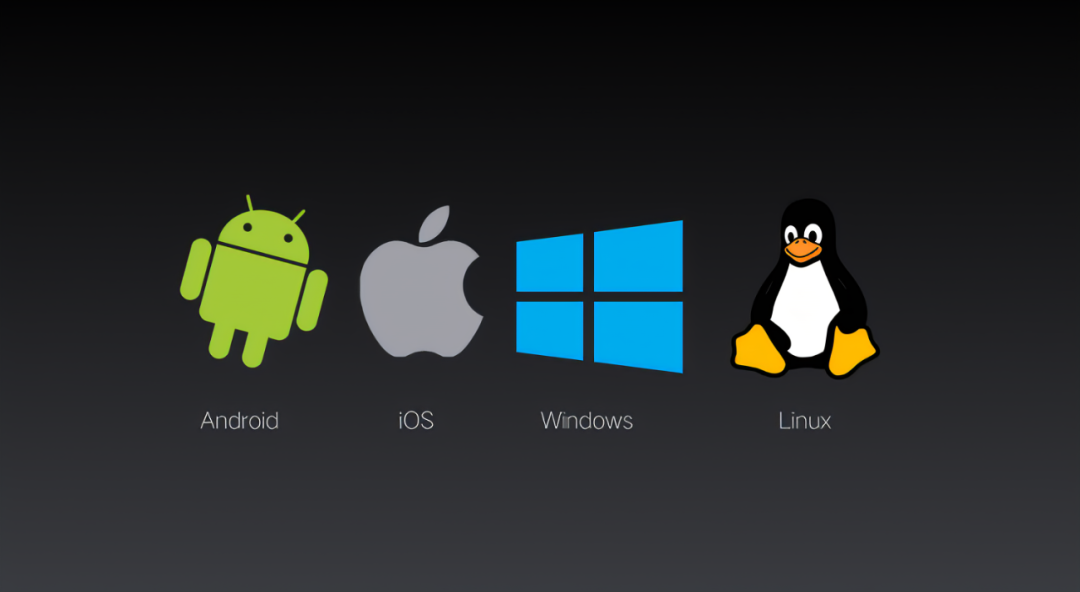
6.此时你会看到一个Windows 7风格的经典图片查看器,可以用于查看图片。





