excel怎么插视频(excel视频插入方法)
在现代办公环境中,Microsoft Excel不仅仅是一个简单的数据处理工具,它还可以成为展示复杂信息和创意表达的多功能平台。其中,插入视频就是一个非常有用的功能,可以帮助你更直观地传达信息或者制作更具吸引力的演示文稿。本文将详细介绍如何在Excel中插入视频,并提供一些实用的技巧和建议。

我们需要明确Excel支持的视频格式以及如何准备这些文件。常见的支持格式包括MP4、WMV、AVI等,但为了确保兼容性,推荐使用MP4或MOV格式。此外,视频文件的大小也会影响其在Excel中的显示效果,因此建议将视频剪辑成较短的版本(不超过5分钟)。准备好视频文件后,就可以按照以下步骤将其添加到Excel工作表中了。
第一步:打开目标工作表,并定位到你想要插入视频的位置。接下来选择“插入”选项卡,在这里你会找到一个名为“视频”的小图标。点击这个图标后,会弹出一个对话框让你选择想要插入的文件。从弹出的文件浏览器中选中你的视频文件,然后点击“插入”。这样,视频就会被放置在当前选定的位置上。
第二步:调整视频大小和位置。默认情况下,插入的视频可能会占据整个单元格空间甚至超出边界。为了保持表格布局整齐美观,可以通过拖动边框来调整视频大小;同时也可以移动视频对象到合适的位置。需要注意的是,如果希望视频能够随着行高的变化而自动调整大小,则需要取消勾选“锁定纵横比”选项。
第三步:设置视频播放方式。Excel允许用户自定义视频的播放行为,包括自动播放、手动播放以及循环播放等模式。具体操作是在选中视频后右键点击,在弹出菜单中选择“设置视频格式”,然后在“属性”标签下找到相关设置进行调整。例如,如果你希望视频只在点击时开始播放,则应选择“单击以播放”选项。
第四步:优化观看体验。虽然Excel内置了一些基本的视频控制按钮(如暂停/继续播放),但对于更复杂的交互需求而言可能不够用。此时可以考虑使用VBA脚本来实现更多高级功能,比如进度条显示、音量控制等。不过这要求使用者具备一定的编程基础,并且编写起来相对复杂。作为替代方案,也可以考虑直接链接到外部网站或云存储服务上的完整视频内容,通过超链接的形式实现无缝跳转查看。
最后一步:保存并分享你的工作成果。完成上述所有设置之后,不要忘记保存文档。对于含有嵌入式多媒体元素的作品来说,推荐使用.xlsm(启用宏的工作簿)格式进行保存,以便后续能够正常访问和使用之前添加的所有功能特性。至于分享方面,则可以简单地通过电子邮件发送给对方,或是上传至OneDrive或其他在线协作平台供团队成员共同编辑讨论。
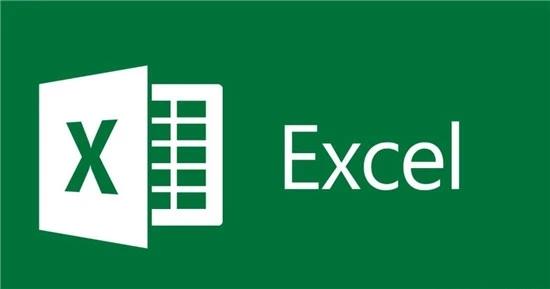
通过合理运用Excel提供的强大功能,我们不仅能够极大地丰富报告内容的表现力,还能有效提升沟通效率。希望以上介绍能够帮助大家轻松掌握如何在Excel中插入视频的方法,并将其应用于日常办公实践中去。





