word怎么把表格缩小(Word表格缩小方法)
在日常的文档编辑中,我们常常会遇到需要对 Word 表格进行缩放的情况。掌握合适的操作方法,能够让我们更高效地处理文档,使表格呈现符合我们的预期。就为大家详细介绍 Word 中把表格缩小的几种常见方法。
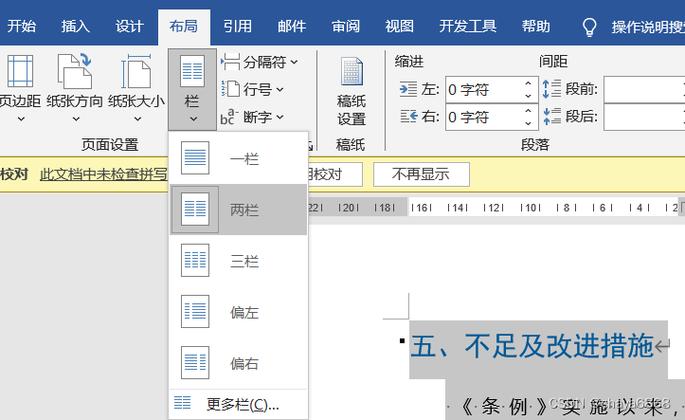
最基础的方法是利用鼠标拖动表格边框来实现缩小。当我们将鼠标指针移至表格的右下角,指针形状会变为双向箭头,此时按住鼠标左键并向左上方拖动,即可看到表格整体在逐渐缩小。不过这种方法可能不太精准,尤其是在对表格尺寸有严格要求时。例如,我们在制作一份简单的课程表,若用此方法拖动,可能导致表格行列比例失调,文字排版错乱。
通过设置表格的行高和列宽数值能精确控制表格大小。选中整个表格后,切换到“表格工具”的“布局”选项卡,在“单元格大小”组中,分别输入合适的“高度”和“宽度”值。比如我们要制作一个员工信息表,根据内容长度计算出每列合适的宽度,如姓名列设为 8 厘米,年龄列设为 3 厘米等,依次设置好各列宽度以及每行的高度,就能让表格既紧凑又不显得拥挤。这种方法虽然操作稍复杂些,但能保证表格的规范与美观。
还可以运用段落缩进功能来辅助缩小表格。先选中表格,然后在“开始”选项卡中找到“段落”组,适当增加段落的左缩进或首行缩进。以一份活动流程安排表为例,原本表格两侧略显空旷,通过调整段落缩进,能让表格向页面中心靠拢,在视觉上达到表格缩小的效果,且不会改变表格内部元素的大小关系,使整个文档的布局更加协调统一。
对于一些嵌入到其他容器(如文本框)中的表格,可通过调整容器大小来间接缩小表格。选中包含表格的文本框,同样使用鼠标拖动其边框的方式,或者在“格式”选项中设置文本框的尺寸参数。假设我们在做一份宣传海报,海报中有个展示数据对比的小表格放在文本框内,通过缩小文本框,就能让其中的表格也随之变小,从而更好地适配海报的整体设计空间。
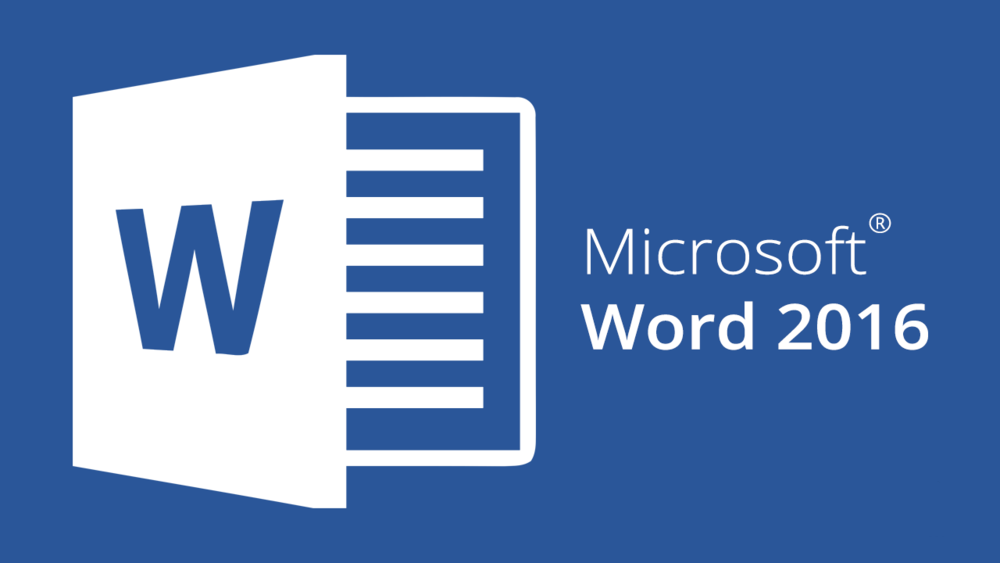
Word 中有多种方法可以实现把表格缩小,不同的方法适用于不同的场景。无论是简单的鼠标拖动、精确的数值设置、巧妙的段落缩进还是借助容器调整,只要我们根据实际需求灵活运用,就能轻松打造出尺寸合适、布局精美的 Word 表格,让我们的文档质量得以提升。在今后的文档编辑工作中,不妨多多尝试这些技巧,探索出更多适合自己的操作方式,让 Word 成为我们高效办公的得力助手。
文章大纲:1.鼠标拖动表格边框缩小(举例课程表可能出现的问题)
2.设置表格行高和列宽数值精确控制(以员工信息表示例说明操作及效果)
3.利用段落缩进辅助缩小(活动流程安排表案例展示)
4.调整容器大小间接缩小表格(宣传海报中含表格文本框的例子阐述)
5.总结不同方法适用场景及灵活运用的意义





