word怎么隐藏图片(word隐藏图片)
在 Word 文档编辑过程中,有时我们可能希望隐藏其中的图片,这在某些特定情况下会很有用,比如不想让他人轻易看到某些图片内容或者为了文档的特定排版需求等。下面将详细介绍几种在 Word 中隐藏图片的方法。
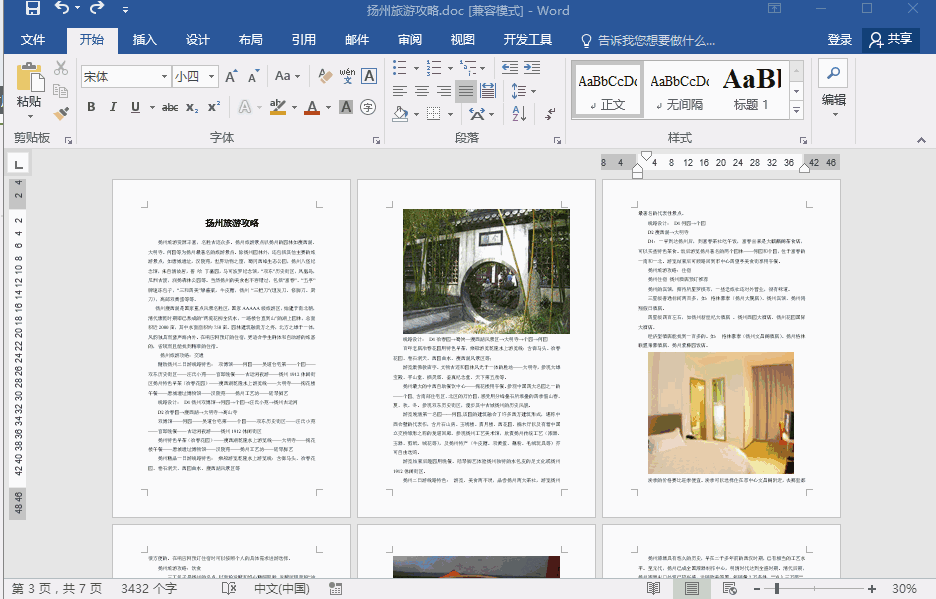
一、使用“选择性粘贴”功能隐藏图片
选中要隐藏的图片,通过“复制”或“剪切”操作将其复制到剪贴板。然后,在需要显示该图片的位置点击鼠标右键,选择“选择性粘贴”,在弹出的对话框中选择“无格式文本”。这样,图片将以无格式文本的形式插入,虽然看不到图片本身,但可以通过查看文本内容来确认图片的存在。不过需要注意的是,这种方法只是改变了图片的显示形式,并不是真正意义上的完全隐藏,而且在一些复杂的文档处理场景下可能会影响文档的整体布局和格式。例如,在一个包含多张图片的宣传文档中,如果使用这种方法隐藏其中一张图片,那么原本与该图片相关的文本环绕等格式可能会发生变化,需要手动进行调整。
二、利用“设置对象格式”隐藏图片选中要隐藏的图片,右键单击图片,选择“大小和位置”。在弹出的“布局”对话框中,切换到“文字环绕”选项卡,选择“衬于文字下方”。接着,再次右键单击图片,选择“设置对象格式”,在“设置形状格式”窗格中,选择“填充线条”,将“填充”设置为“无填充”,“线条”也设置为“无线条”。将图片移动到页面边缘或其他不显眼的位置即可。这种方法相对隐蔽性较好,图片不会在文档的正常浏览中显示出来,但在仔细检查文档格式时仍可能被发现。比如在一个正式的合同文档中,如果不想让对方提前看到一些附加的图片说明,可以采用这种方式隐藏,不过在打印或转换为其他格式时,可能需要再次调整设置,否则可能会导致格式错乱。
三、通过“保护文档”限制访问图片
如果要对整个文档中的图片进行隐藏管理,可以先对文档进行保护。点击“文件”菜单下的“信息”选项,选择“保护文档”。在弹出的对话框中设置密码,并根据需要选择是否允许用户编辑文档中的部分内容(如不允许编辑图片)。这样,当其他用户打开文档时,如果没有密码将无法查看或修改文档中的图片。这种方法适用于多人协作或需要限制文档内容访问的场景。例如,在一个团队内部共享的项目文档中,有些敏感图片只有在特定人员有权限查看的情况下才显示,此时可以通过保护文档的方式来实现隐藏图片并控制访问权限。但要注意,一旦忘记了密码,自己也可能无法正常查看或编辑文档中的图片。
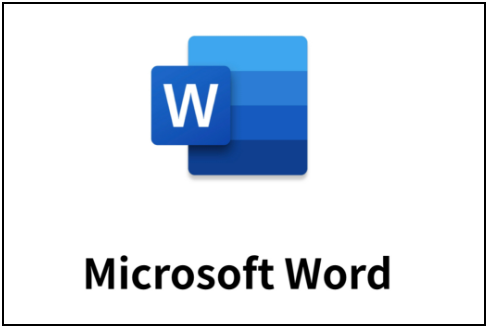
Word 中隐藏图片有多种方法,每种方法都有其特点和适用场景。在实际使用中,应根据具体的需求和文档的重要性选择合适的隐藏方式,以达到最佳的隐藏效果和文档安全性。无论是简单的临时隐藏还是严格的权限控制,都能在一定程度上满足用户对于图片隐藏的不同要求。同时,也要注意各种方法可能带来的潜在问题,如格式变化、打印异常等,以便在使用过程中及时进行处理和调整。





