excel上划线怎么弄
在办公软件Excel的使用过程中,上划线的输入是一个比较常见的需求,掌握其方法可以让我们制作出更规范、美观的表格和文档。
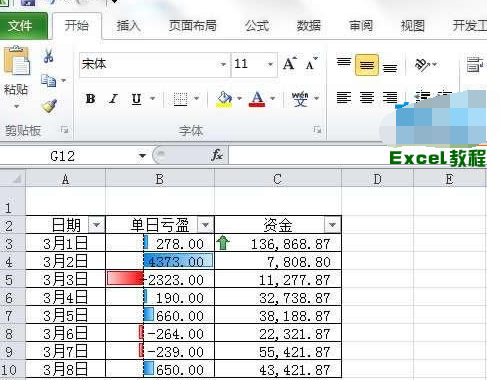
大纲提炼:
1.利用单元格格式设置添加上划线
2.通过插入符号的方式添加上划线
3.运用快捷键实现上划线功能(如果支持)
4.特殊情况下的上划线处理方法
详细阐述:
1.利用单元格格式设置添加上划线是一种较为常用的方法。首先选中需要添加上划线的单元格或单元格区域,可以通过点击单元格左上角进行单个选择,也可以拖动鼠标选择多个连续的单元格。然后右键点击选中的区域,在弹出的菜单中选择“设置单元格格式”。在弹出的“设置单元格格式”对话框中,切换到“字体”选项卡。在这里可以看到有一个“特殊效果”栏,其中有“上标”和“下标”的选项,但通常没有直接的“上划线”选项。不过,有些版本的Excel可能在“字体”选项卡的其他位置提供了添加上划线的功能,比如在某些第三方扩展或者特定行业的Excel模板中可能会有相关设置。如果没有直接找到,我们可以尝试通过自定义的方式来间接实现。例如,可以使用拼音指南工具来辅助添加类似上划线的效果,具体操作是在“开始”菜单中找到“拼音指南”,然后在弹出的拼音指南窗口中调整大小、位置等参数,使其看起来像是给文字加了上划线,但这并不是真正的上划线效果,只是一种近似的处理方式。
2.通过插入符号的方式添加上划线也是一种可行的途径。将光标定位在需要添加上划线的位置,然后在“插入”菜单中选择“符号”。在符号窗口中,选择“字体”为“Wingdings”或者其他一些包含特殊符号的字体,然后就可以在下面的符号列表中找到类似于上划线的符号并插入。不过这种方式插入的符号可能与文字的对齐等方面需要进一步调整,以确保其在视觉上符合我们的需求。例如,如果我们要在一个标题单元格中添加上划线来强调标题的重要性,插入符号后可能需要通过调整字符间距等方式让上划线与标题文字更好地配合,使其看起来更加协调统一。
3.部分Excel版本或者在一些特定的插件支持下,可能会提供快捷键来实现上划线功能。一般来说,可以先查找是否有相关的插件或者功能扩展,安装并启用后查看相应的快捷键设置。例如,有些插件可能会将添加上划线的功能绑定到某个特定的组合键上,如Ctrl + Shift + U(假设),按下这个组合键就可以快速在选定的单元格或文本中添加上划线。这种方式在熟练掌握后能够大大提高操作效率,尤其是当我们需要频繁地添加上划线时。
4.在一些特殊情况下,如需要在合并后的单元格中添加上划线,或者在有公式的单元格中实现上划线效果等,处理起来会相对复杂一些。对于合并后的单元格,首先要确保合并后的单元格处于编辑状态,然后再按照上述的方法尝试添加上划线。如果是在有公式的单元格中,由于公式的存在可能会影响上划线的正常显示和编辑,可能需要先对公式部分进行适当的处理,或者在公式计算完成后再进行上划线的添加操作。比如,在一个计算销售总额的单元格中既有公式又有需要添加上划线的文字说明,我们可以先将文字说明部分单独提取出来进行上划线处理,然后再与公式计算结果进行合理的排版组合,以达到既保留公式功能又实现上划线装饰的目的。
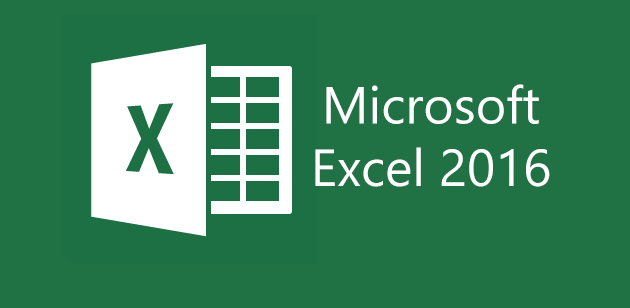
Excel中上划线的添加方法多种多样,不同的方法适用于不同的场景和需求。我们需要根据具体情况选择合适的方式来实现上划线的效果,从而让我们在Excel中的数据处理和文档制作更加灵活和美观。无论是通过单元格格式设置、插入符号还是利用快捷键等方式,只要熟练掌握并合理运用,就能轻松应对各种上划线添加的需求。





