win10怎么换鼠标指针(Win10鼠标指针更换步骤)
在Windows 10操作系统中,鼠标指针的样式有时可能需要根据个人喜好或特定场景进行更换。无论是为了追求更个性化的界面体验,还是为了在某些情况下提高鼠标指针的可见性,了解如何更换鼠标指针都是一项实用的技能。本文将详细介绍在Windows 10中更换鼠标指针的方法,包括通过控制面板和设置应用两种方式,并对相关注意事项进行说明。
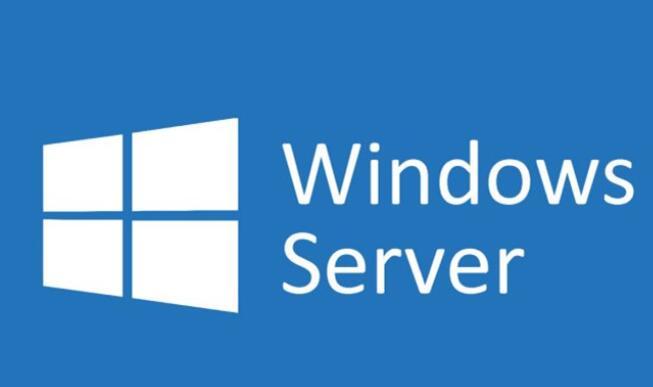
文章大纲如下:首先介绍通过控制面板更换鼠标指针的具体步骤;接着阐述通过设置应用更换鼠标指针的详细过程;然后对更换鼠标指针过程中可能遇到的问题及解决方法进行分析;最后总结更换鼠标指针的相关要点和注意事项。
一、通过控制面板更换鼠标指针
1.打开控制面板:可以通过在开始菜单搜索栏输入“控制面板”并点击打开。或者使用快捷键Win + X,选择“控制面板”选项。进入控制面板后,找到“鼠标”选项并点击进入。
2.选择鼠标指针方案:在鼠标属性窗口的“指针”选项卡中,会显示当前使用的鼠标指针方案。系统自带了多种预设方案,如“特大号”、“Windows 标准”等。用户可以根据自己的喜好选择合适的方案。例如,如果希望鼠标指针更大一些以便更容易看清,可以选择“特大号”方案。
3.自定义鼠标指针:除了选择预设方案外,还可以对每个鼠标操作状态对应的指针进行单独设置。在“自定义”列表中,列出了各种鼠标操作状态,如正常选择、帮助选择、后台操作等。点击相应的状态,然后在弹出的下拉菜单中选择新的鼠标指针样式。例如,可以将正常选择状态下的鼠标指针改为自己喜欢的卡通形象。
二、通过设置应用更换鼠标指针
1.打开设置应用:可以点击开始菜单中的“设置”图标(齿轮形状),也可以使用快捷键Win + I打开设置应用。
2.进入设备设置:在设置应用中,点击“设备”选项。这个选项包含了与计算机硬件设备相关的设置内容。
3.选择鼠标设置:在设备设置页面中,找到并点击“鼠标”选项。在这里可以看到一些基本的鼠标设置选项,如主按钮、滚轮滚动方向等。要更换鼠标指针,需要点击“其他鼠标选项”。
4.更改鼠标指针:在弹出的鼠标属性窗口中,切换到“指针”选项卡,后续的操作与通过控制面板更换鼠标指针类似,即可以选择预设方案或自定义单个操作状态的鼠标指针。
三、更换鼠标指针过程中可能遇到的问题及解决方法
1.鼠标指针未及时生效:有时候更换鼠标指针后,可能会发现鼠标指针没有立即变为新设置的样式。这可能是由于系统缓存等原因导致的。可以尝试重启计算机,或者在任务管理器中结束explorer.exe进程后再重新启动该进程,使设置生效。
2.某些鼠标指针样式不显示:如果在选择鼠标指针样式时,发现部分样式无法正常显示预览或应用后看不到效果,可能是鼠标指针文件损坏或不兼容当前系统版本。此时可以尝试从其他正常系统复制相同样式的鼠标指针文件到本机相应位置(通常位于C:WindowsCursors文件夹),或者更新显卡驱动程序等。
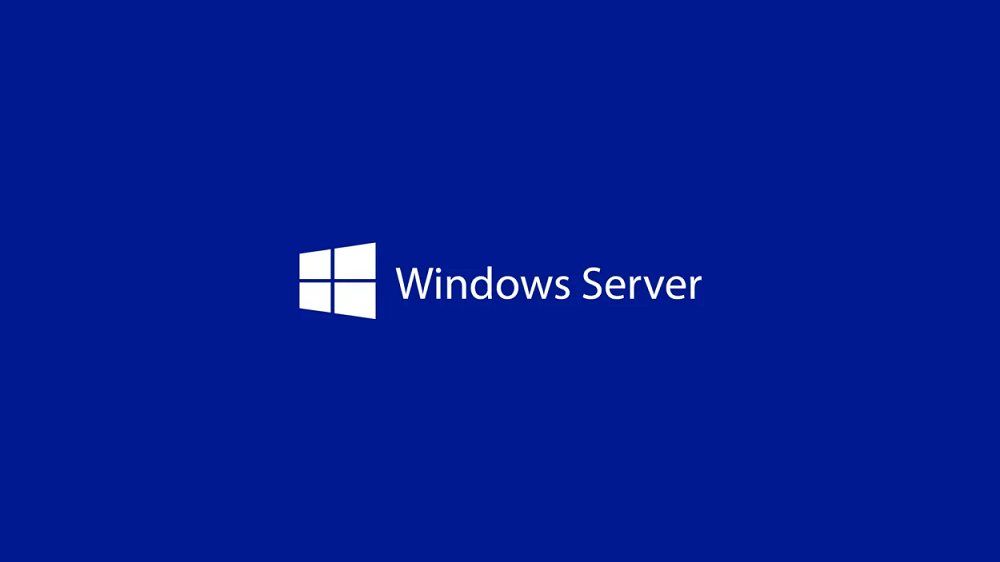
在Windows 10中更换鼠标指针并不复杂,无论是通过控制面板还是设置应用,都可以方便地实现这一操作。但在更换过程中可能会遇到一些问题,需要根据实际情况采取相应的解决措施。同时,要注意选择合适且清晰的鼠标指针样式,以确保在不同环境下都能有良好的视觉效果和使用体验。





