word怎么设置文字环绕
在Word文档编辑中,文字环绕是一项非常实用的排版技巧,它允许文本按照特定的路径或对象进行排列,从而创造出丰富多样的视觉效果。无论是为了美化文档,还是为了更好地展示图片与文字的结合,掌握文字环绕的设置方法都是必不可少的技能。本文将从总述开始,逐步深入到文字环绕的各个要点,并最终总结出一套实用的指南,帮助大家轻松实现文字环绕效果。

我们需要了解Word中提供的文字环绕模式有哪些。通常情况下,Word支持五种主要的文字环绕方式:嵌入、四周型、紧密型(又称“无间隙”)、穿越型和上下型。每种方式都有其独特的应用场景和美观效果。
接着,我们将逐一解析这些环绕模式的具体操作步骤及适用场景。
1.嵌入环绕:这是最基本的环绕方式,文本完全包围图片或其他形状对象,不留空隙。适用于需要清晰展示被包围对象的场合,如产品照片下的说明文字。
2.四周型环绕:在这种模式下,文本会围绕对象的外边缘均匀分布,形成一种自然的“盒子”效果。它适合用于希望图片与周围文本保持一定距离的情况,比如新闻稿中的图片报道。
3.紧密型环绕:此模式让文本尽可能地贴近对象的边缘,但不会超出其边界,非常适合需要紧凑布局的场景,如简历中的个人照片旁边介绍自己时的文字描述。
4.穿越型环绕:允许文本从对象的一侧穿过到另一侧,营造出动态流动的感觉。这种环绕方式常用于创意设计或艺术海报中,增加视觉冲击力。
5.上下型环绕:将文本分为上下两部分,一部分位于对象上方,另一部分位于下方。这种布局适合处理长篇内容时,使页面看起来更加整洁有序。
我们以实际操作为例,演示如何在Word中设置上述任何一种文字环绕方式。假设我们要为一份报告添加一张图表,并且希望图表两侧都有相应的解释性文字。
插入所需的图表到文档中;然后,选择图表,点击“格式”选项卡中的“环绕文字”;在下拉菜单里选择合适的环绕类型。比如选择了“四周型”,你会发现图表周围的空白区域自动填充了文本,且文本随着图表位置的变化而移动。
此外,还需要注意几点小贴士以提高文字环绕效果的质量:
- 确保图片尺寸合适,过大的图片可能会破坏整体布局美感。
- 根据内容的重要性调整文字大小与字体样式,避免因过于拥挤或稀疏影响阅读体验。
- 对于复杂文档,可以先用草图规划好每一部分的位置关系,再进行实际排版。
通过合理运用Word提供的不同文字环绕模式,可以极大地增强文档的表现力和专业性。无论是商务报告、学术论文还是创意宣传材料,恰当的文字环绕都能使信息传达得更加生动有趣。希望这篇文章能帮助大家更好地掌握这项技能,创作出既美观又实用的文档作品。
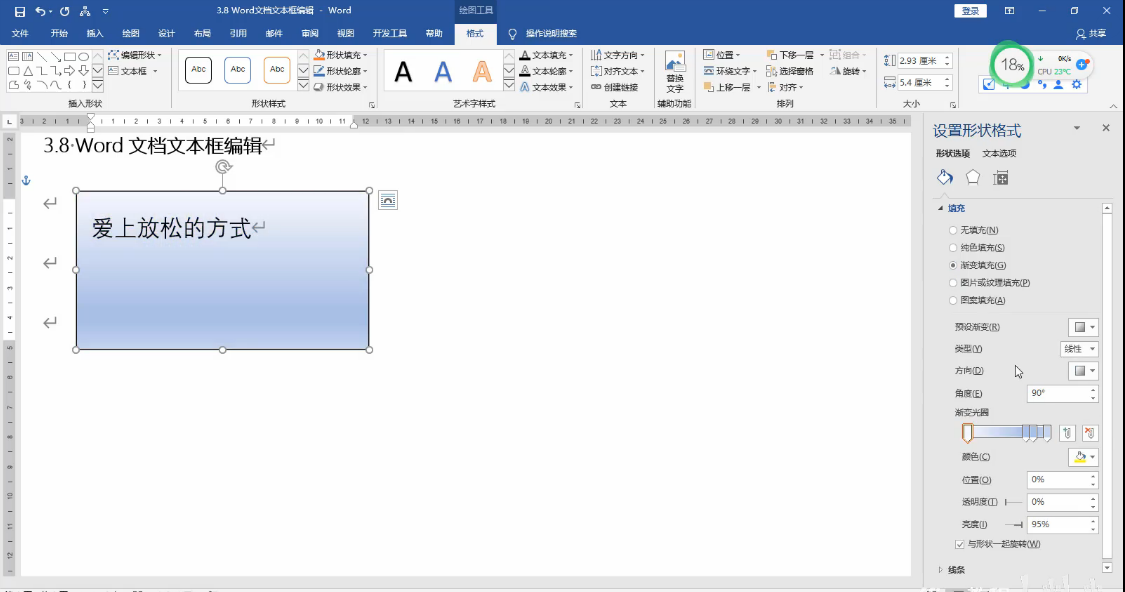
以上就是关于“Word怎么设置文字环绕”的全面解析。通过学习不同类型的环绕方式及其应用实例,你应该能够根据自己的需求灵活选用最适合的环绕模式来优化文档布局。记住,实践是检验真理的唯一标准,不妨亲自动手尝试几次,找到最适合你项目风格的环绕设置吧!





