word怎么插入标题格式(如何插入Word标题格式?)
在日常办公和学习中,我们经常会使用Word软件来撰写各种文档。而插入标题格式是Word排版中常见且重要的操作之一,它能让文档结构更加清晰,便于读者阅读和理解。下面将为大家详细介绍在Word中如何插入标题格式。
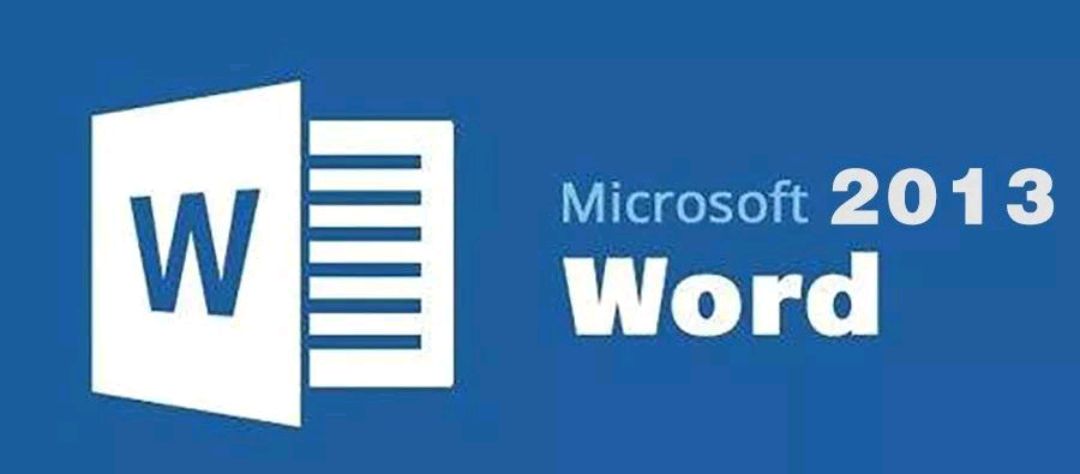
一、使用样式功能设置标题格式
1.打开Word文档,选中需要设置为标题的文本内容。例如,我们要设置文档中第一章标题的格式,就可以将这部分文字选中。
2.在Word菜单栏中找到“开始”选项卡,点击“样式”组右下角的小箭头,会弹出“样式”窗格。在这个窗格中,我们可以看到各种预设的样式,如“标题1”“标题2”“标题3”等。
3.若要将选中的文本设置为一级标题,只需在“样式”窗格中点击“标题1”,选中的文字就会按照预设的标题1格式进行显示,通常字体会比较大,加粗并居中显示,行间距也会相应调整。比如,一篇学术论文的大标题就可以这样设置。
4.如果对预设的标题样式不满意,还可以进行自定义。右键单击“样式”窗格中的某个标题样式,选择“修改”,在弹出的“修改样式”对话框中,可以对字体、字号、颜色、段落格式等进行详细设置。例如,你可以将标题颜色的字体改为蓝色,使其更加醒目。
二、利用快捷键快速设置标题格式
1.对于一些常用的标题级别,Word提供了便捷的快捷键操作。比如,按下“Ctrl + Shift + 1”组合键,可以快速将选中的文本设置为“标题1”格式;按下“Ctrl + Shift + 2”组合键,可将其设置为“标题2”格式,以此类推。
2.假设我们在撰写一个项目报告,报告中有多个小节标题,我们可以依次选中每个小节标题,然后通过快捷键快速设置为相应的标题级别,这样能大大提高排版效率。
三、通过多级列表创建标题格式
1.当文档有多个层次的标题时,使用多级列表是一个很好的选择。先将光标定位到要设置为标题的位置,然后在“开始”选项卡的“段落”组中,点击“多级列表”按钮旁边的小箭头,会弹出多种列表样式供选择。
2.选择一种合适的列表样式后,输入标题文字。例如,在撰写一份产品手册时,有不同层级的功能介绍标题,通过多级列表设置,可以让各级标题之间有清晰的层次关系,并且自动带有编号或项目符号,使文档看起来更加专业和有条理。
四、注意事项
1.在使用标题格式时,要注意保持整个文档的标题风格一致。如果部分标题使用了特殊的格式,而其他相同级别的标题没有统一,会让文档显得杂乱无章。
2.另外,合理设置标题的缩进和间距也很重要。一般来说,标题的缩进应比正文小一些,通过调整段落格式中的缩进值和行距值,可以使文档的整体排版更加美观。

Word中插入标题格式的方法有多种,无论是使用样式功能、快捷键还是多级列表,都能满足不同的排版需求。只要掌握了这些方法,并能在使用过程中注意相关事项,就能让文档的结构清晰、排版美观,提高文档的质量。





