excel表格里怎么打勾(excel中如何添加勾选框)
在日常办公和数据处理中,Excel表格是一种极为常用的工具。而有时我们可能会遇到需要在表格里打勾的情况,比如制作调查问卷、任务清单等,接下来就为大家详细介绍在Excel表格里打勾的几种方法。
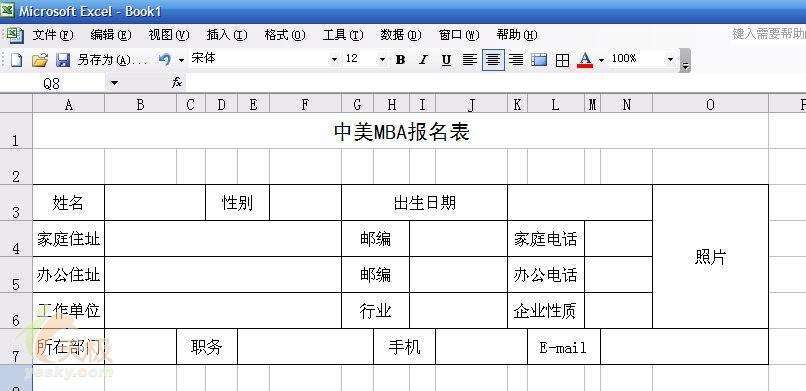
最直接的方法是使用Excel自带的符号插入功能。具体操作如下:先将光标定位到需要打勾的单元格,然后切换到“插入”选项卡,在“插入”功能区中找到“符号”按钮并点击它,这会弹出“符号”对话框。在“符号”对话框里,将“字体”选择为“Wingdings 2”或者其他类似的字体,然后在下方的符号列表中就能找到打勾符号(☑),选中它后点击“插入”按钮,打勾符号就会出现在单元格里了。例如,我们要制作一份简单的待办事项清单,就可以用这个方法快速在相应的单元格里打勾来表示完成状态。
可以通过快捷键来实现打勾操作。先选中要打勾的单元格,然后按住“Caps Lock”键的同时,依次按下“0143”这几个数字键,松开“Caps Lock”键后,单元格里就会出现打勾符号。这种方法相对来说更加快捷高效,熟练之后能节省不少时间。比如在处理大量的数据表格,需要频繁标记某些项目是否合格等情况下,使用快捷键就能快速完成标记工作。
还可以使用开发工具中的控件来添加复选框形式的打勾选项。点击“文件”-“更多”-“Excel 选项”,在弹出的“Excel 选项”对话框中选择“自定义功能区”,在右侧的“自定义功能区”下拉列表中勾选“开发工具”,点击“确定”后,Excel界面中就会出现“开发工具”选项卡。接着点击“开发工具”-“插入”-“表单控件”-“复选框(窗体控件)”,鼠标指针会变成十字形状,此时在需要打勾的单元格位置拖动鼠标绘制出复选框,然后右键点击复选框,选择“编辑文字”,删除原有文字并重新输入想要显示的内容,如“已完成”“确认”等。这样设置后,点击复选框就能实现打勾操作了。这种方法常用于制作专业的表单类表格,比如员工考核表等,能让表格更具交互性。
另外,如果对表格的美观度有较高要求,还可以通过设置单元格格式来实现类似打勾的效果。先选中单元格,然后右键点击选择“设置单元格格式”,在弹出的对话框中切换到“数字”选项卡,选择“自定义”,在“类型”文本框中输入“[=1]√;[=0]×”,点击“确定”。这样设置后,当单元格中的数值为 1 时,就会显示打勾符号;为 0 时,则显示叉号。比如在做统计类的表格,可以用 1 和 0 分别代表是与否,通过这种方式直观地展示结果。
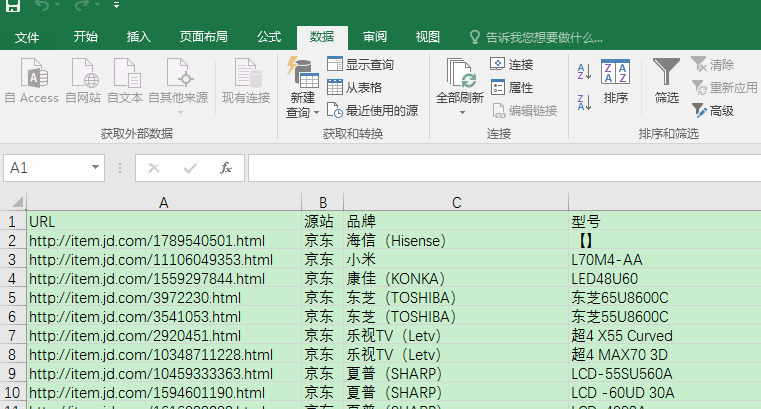
Excel表格里打勾的方法多种多样,我们可以根据自身的需求和使用场景选择合适的方法。无论是简单的符号插入,还是利用开发工具创建交互性更强的复选框,亦或是通过设置单元格格式来实现特定的显示效果,都能帮助我们更好地使用Excel表格来完成各项工作任务,提高工作效率和数据处理的准确性。掌握这些技巧后,我们就能在面对各种表格制作需求时游刃有余,使表格更加清晰、直观且实用。





