win7怎么连接宽带(Win7宽带连接方法)
在当今数字化的时代,互联网已经成为人们生活和工作中不可或缺的一部分。对于使用 Windows 7 操作系统的用户来说,了解如何连接宽带是至关重要的。正确连接宽带能够确保稳定、快速的网络连接,满足各种上网需求,如浏览网页、观看视频、在线办公以及进行网络游戏等。下面就来详细介绍一下 win7 连接宽带的具体方法。
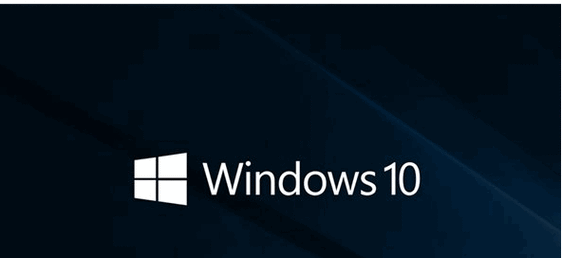
一、确认硬件连接
要确保电脑的网络接口与宽带调制解调器(猫)或路由器正确连接。如果是使用有线连接,需将网线的一端插入电脑的网卡接口,另一端插入猫或路由器的相应接口。一般来说,电脑的网卡接口会有相应的指示灯,当网线连接正常时,指示灯会亮起。例如,某品牌的电脑网卡接口指示灯在正常连接网线后会显示绿色常亮状态,这表示物理连接已初步建立。对于使用无线连接的用户,则要保证电脑的无线网卡开启,并且能够搜索到可用的无线网络信号。可以在电脑的任务栏右下角查看无线网络图标,若图标显示正常且能搜索到信号,就具备了无线连接的基础条件。
二、创建网络连接(以有线为例)
在完成硬件连接后,需要创建网络连接。右键点击桌面右下角的网络图标,选择“打开网络和共享中心”。在弹出的窗口中,点击“设置新的连接或网络”。这时会出现一个向导界面,选择“连接到 Internet”,然后点击“下一步”。系统会自动检测可用的 Internet 选项,如果检测到有线连接可用,会提示你创建网络连接。按照提示输入运营商提供的用户名和密码等信息,这些信息通常在你办理宽带业务时由运营商告知。例如,某电信宽带用户在创建网络连接时,需输入类似“user@telecom”的用户名和对应的数字密码。输入完成后点击“连接”按钮,系统会尝试连接到宽带网络。如果一切顺利,就能够成功创建并连接到宽带网络。
三、无线网络连接设置
若是选择无线网络连接,同样在“网络和共享中心”中,找到“设置新的连接或网络”,选择“连接到无线网络”。此时电脑会搜索到附近的无线网络列表,从中选择自己要连接的无线网络名称(SSID)。选中后点击“连接”按钮,如果该无线网络设置了密码,会弹出输入密码的对话框,输入正确的密码后点击“确定”。比如家中的无线路由器设置了 Wi-Fi 名称为“Home_Wi-Fi”,密码是“12345678”,在电脑上找到该名称并正确输入密码后,即可尝试连接。连接成功后,电脑就可以通过该无线网络访问互联网了。
四、测试网络连接
无论是有线还是无线连接,创建连接并输入相关信息后,都需要测试网络是否真正连通。可以通过打开浏览器,尝试访问一些常用的网站,如百度、谷歌等。如果网页能够正常加载和显示,就说明网络连接已成功建立并且运行良好。另外,还可以使用一些网络测速工具来检测网络速度,了解自己所连接宽带的实际带宽情况。例如使用 360 安全卫士中的网速测试功能,它能够准确地显示出下载速度、上传速度等信息,让用户直观地了解网络质量。

Windows 7 连接宽带需要先确保硬件连接正确,然后根据是有线还是无线的情况分别创建网络连接并输入相关信息,最后通过测试来验证连接效果。只要按照正确的步骤操作,就能顺利地让电脑连接到宽带网络,享受便捷的互联网服务。





