win10启动设置怎么进去(Win10启动项设置进入法)
掌握Windows 10启动设置的秘诀:轻松进入与个性化管理

随着Windows 10操作系统的普及,用户对系统个性化和优化的需求日益增长。了解并正确设置Windows 10的启动项,不仅可以提升系统的启动速度,还能增强用户的操作体验。下面,我们将详细介绍如何在Windows 10中进入启动设置,以及如何进行有效的管理和自定义设置。
要进入Windows 10的启动设置,您需要打开“控制面板”或者通过搜索框输入“运行”来快速访问。在“运行”窗口中输入`msproperties`命令,然后回车。这将打开“系统属性”窗口,您可以在此找到并进入“高级”选项卡下的“启动和故障恢复”部分。在这里,您可以查看和管理所有系统启动项目,包括启动程序、服务、驱动程序等。
我们深入探讨如何管理和自定义Windows 10的启动设置。
在“启动和故障恢复”区域,您可以看到一个“启动”部分。在这里,您可以选择是否在系统启动时运行某些程序或服务。如果您希望某个程序在启动时自动运行,只需选中该程序前面的复选框即可。同样地,如果您不希望某个程序在启动时自动运行,只需取消选中复选框。
除了手动添加和删除启动项外,Windows 10还提供了自动运行功能。您可以通过在任务计划程序中配置计划任务来实现这一目的。具体操作步骤如下:
(1). 打开“开始”菜单,输入“任务计划程序”。
(2). 在弹出的“任务计划程序”窗口中,点击“创建基本任务”。
(3). 在“任务创建向导”中,选择“启动”,然后点击下一步。
(4). 在“创建基本任务向导”页面中,输入任务名称、描述和触发器。确保选择了“启动”,然后点击“完成”。
(5). 返回“任务计划程序”窗口,找到刚刚创建的任务,右键点击,选择“属性”。
(6). 切换到“触发器”选项卡,勾选“启动时”。
(7). 如果需要,可以在“操作”选项卡中设置任务的具体操作,如复制文件、发送邮件等。
完成上述步骤后,当您开机时,指定的任务将自动执行。这大大简化了日常管理工作,提高了效率。
我们还可以通过修改启动文件夹来调整Windows 10的启动顺序。例如,如果您希望某个特定的应用程序作为默认的桌面背景,可以将该应用的快捷方式放在一个特定的文件夹内,然后在“计算机”中的“此电脑”下更改为该文件夹作为默认的启动位置。
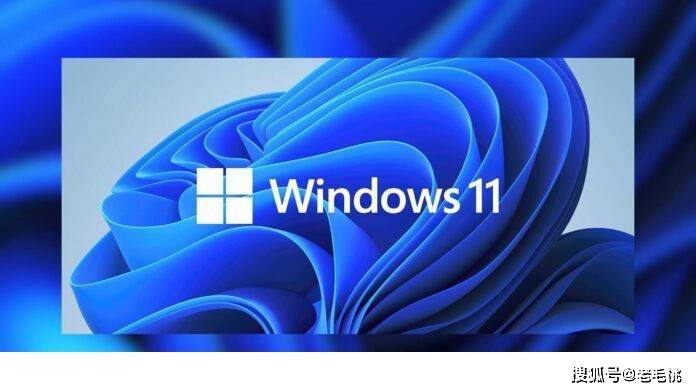
Windows 10提供了一套全面而便捷的系统启动设置工具。通过合理配置这些设置,不仅能够提升系统的运行效率,还能为用户带来更加个性化的操作体验。希望以上内容能够帮助您更好地利用Windows 10的强大功能,享受更加流畅便捷的使用过程。
本文大纲:1.Windows 10启动设置概述 - 打开“控制面板”或使用“运行”命令访问系统属性。 - 进入“高级”选项卡下的“启动和故障恢复”部分。
2.管理和自定义启动项 - 查看和编辑启动项列表。 - 启用或禁用启动项。
3.自动运行功能配置 - 通过任务计划程序配置自动运行计划。 - 设置具体的任务操作和触发条件。
4.启动文件夹的应用 - 修改启动文件夹以调整启动顺序。





