word作者怎么改名字(word文档如何修改作者姓名)
在日常办公和写作中,我们常常会遇到需要修改Word文档作者名字的情况。无论是为了准确记录文档的贡献者,还是出于其他特定的需求,掌握Word作者名字的修改方法都显得尤为重要。
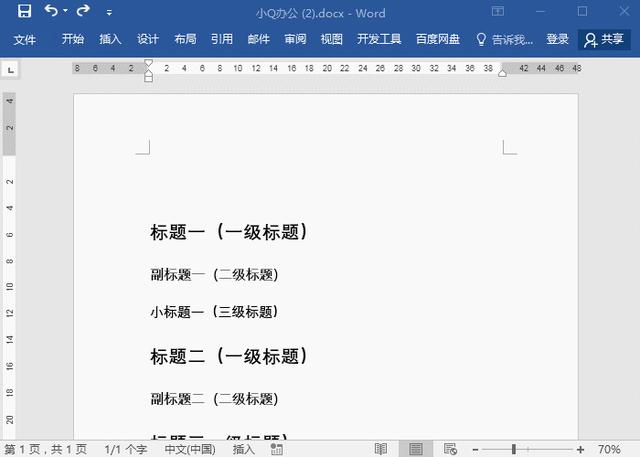
我们需要了解Word中关于文档作者信息的相关设置。一般来说,Word文档的作者名字与文档的属性相关联。当我们新建一个文档并开始输入内容时,系统可能会默认使用我们的账户信息作为作者名字,但这并非固定不变,而是可以根据需要进行修改的。
以下是修改Word作者名字的具体步骤:
打开文档属性窗口:在Word中,找到“文件”选项卡,通常位于界面的左上角。点击“文件”后,在弹出的菜单中选择“信息”。接着,在右侧的信息面板中,我们可以看到“属性”一栏,其中包含了文档的一些基本信息,如作者、标题等。点击“属性”下方的“高级属性”,这将打开一个新的窗口,显示更多详细的文档属性。
修改作者名字:在高级属性窗口中,找到“摘要”选项卡。在“作者”字段中,我们可以直接删除原有的作者名字,然后输入新的作者名字。这里需要注意的是,输入的名字应该是我们希望显示的准确名称,避免出现拼写错误或其他不规范的情况。例如,如果原作者是“张三”,我们想将其修改为“李四”,那么就在“作者”字段中将“张三”删除,再输入“李四”,最后点击“确定”按钮保存修改。
保存文档:完成作者名字的修改后,别忘了保存文档。点击Word界面左上角的“保存”按钮,或者使用快捷键Ctrl + S,确保我们的修改生效。此时,再次查看文档的属性信息,就会发现作者名字已经成功更改为我们新输入的内容。
除了通过上述常规方法修改作者名字外,还有一些特殊的情况需要注意。比如,如果我们在一个团队协作的环境中使用Word,可能需要考虑到文档的共享和权限设置。在这种情况下,修改作者名字可能需要获得相应的权限,或者与其他团队成员进行沟通协调。另外,如果我们使用的是在线版本的Word(如Office 365),操作步骤可能会略有不同,但基本原理是相似的。
修改Word文档的作者名字是一个相对简单但重要的操作。通过正确修改作者名字,我们可以更好地管理和标识文档的来源,提高工作效率和文档的规范性。无论是个人用户还是团队协作,都应该掌握这一基本技能,以确保文档的准确性和完整性。
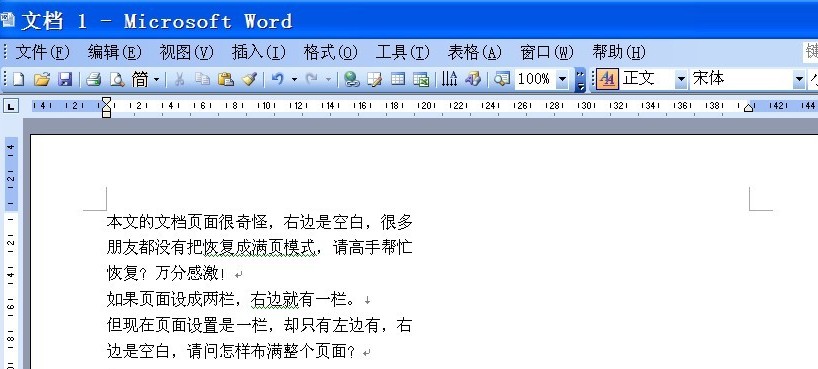
文章大纲如下:
- 总述修改Word作者名字的重要性和常见场景。
- 介绍Word中关于文档作者信息的设置及相关概念。
- 详细阐述修改Word作者名字的具体步骤,包括打开文档属性窗口、修改作者名字以及保存文档等操作。
- 提及特殊情况下修改作者名字可能遇到的问题及解决方法。
- 总结修改Word作者名字的意义和作用,强调其对工作和文档管理的重要性。





