excel日期乱码怎么解决(Excel 日期乱码解决方法)
在日常工作与学习中,我们经常需要使用Microsoft Excel处理和分析数据。有时会遇到日期显示为乱码的情况,这不仅影响了数据的可读性,也可能对数据分析结果造成干扰。面对Excel日期乱码问题,我们可以从多个角度进行分析和解决。本文将围绕“Excel日期乱码怎么解决”这一主题,分要点阐述解决方法,并提供一些实用的技巧与建议。
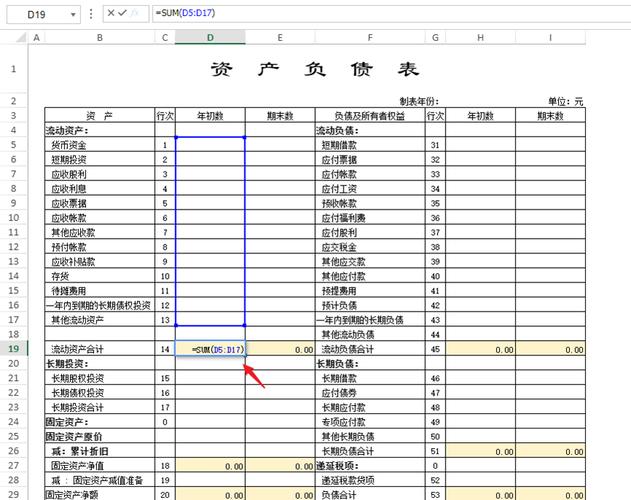
我们需要理解Excel日期乱码的常见原因,以便有针对性地进行解决。常见的原因包括:系统区域设置与Excel不匹配、单元格格式设置错误、数据导入时格式转换异常等。我们将根据这些可能的原因,逐一探讨解决方案。
为了更清晰地呈现文章结构,以下先提炼出文章大纲:
一、Excel日期乱码的常见原因- 系统区域设置问题
- 单元格格式设置不当
- 数据导入时格式转换异常
- 二、解决Excel日期乱码的方法
- 调整系统区域设置
- 更改单元格格式
- 使用文本函数解析日期
- 数据预处理与清洗
三、预防Excel日期乱码的策略- 保持系统区域设置一致
- 统一单元格格式设置标准
- 注意数据导入时的格式匹配
现在,让我们根据上述大纲,逐个详细阐述解决Excel日期乱码的方法:
二、解决Excel日期乱码的方法
1.调整系统区域设置
系统区域设置与Excel的默认日期格式紧密相关。如果系统区域设置为非英语(美国)或其他不支持特定日期格式的区域,可能会导致Excel无法正确识别日期。因此,首先应检查并调整系统区域设置。
 在Windows系统中,可以通过“控制面板” -> “时钟与区域” -> “区域”进行设置。确保选择了与Excel兼容的日期格式,如英语(美国)。
在Windows系统中,可以通过“控制面板” -> “时钟与区域” -> “区域”进行设置。确保选择了与Excel兼容的日期格式,如英语(美国)。
2.更改单元格格式
如果系统区域设置无误,但个别单元格仍显示为乱码,可能是该单元格的格式设置不正确。选中有问题的单元格或单元格范围,右键点击选择“格式化单元格”,在“数字”标签页中选择适当的日期格式(如“YYYY-MM-DD”、“DD/MM/YYYY”等),然后点击“确定”。这样即可将错误的日期格式更正为标准的日期格式。
 请注意,不同国家和地区的用户可能习惯不同的日期格式,因此在团队协作时,最好提前约定统一的日期格式标准。
请注意,不同国家和地区的用户可能习惯不同的日期格式,因此在团队协作时,最好提前约定统一的日期格式标准。
3.使用文本函数解析日期
当遇到大量已乱码的日期数据时,逐个调整单元格格式可能效率较低。此时,可以利用Excel的文本函数来解析和转换日期格式。例如,使用`=TEXT(A1, "YYYY-MM-DD")`可以将A列中的所有日期转换为“YYYY-MM-DD”格式。如果数据来源复杂,还可以结合IFERROR函数处理可能的错误值。
 这种方法适用于批量处理和数据清洗场景,能够快速统一日期格式,提高数据处理效率。
这种方法适用于批量处理和数据清洗场景,能够快速统一日期格式,提高数据处理效率。
4.数据预处理与清洗
对于外部导入的数据,尤其是来自不同系统或平台的数据,可能存在多种格式混杂的情况。在导入前进行数据预处理和清洗是防止日期乱码的关键步骤。可以使用数据验证功能限制输入格式,或在导入后立即使用公式检查和修正错误格式。此外,利用数据库查询语言中的日期函数也可以在数据导入前进行初步筛选和清洗。
 良好的数据管理和预处理流程能够显著减少后续数据处理中的问题,提升工作效率。
良好的数据管理和预处理流程能够显著减少后续数据处理中的问题,提升工作效率。
三、预防Excel日期乱码的策略
1.保持系统区域设置一致
无论是个人用户还是企业团队,都应尽量保持系统区域设置的统一。这不仅有助于避免日期格式混乱,还能确保其他依赖于区域设置的功能正常运作。在团队环境中,建议制定并遵循统一的区域设置规范。
2.统一单元格格式设置标准
在进行跨部门或跨团队的数据共享时,应事先约定并统一单元格格式设置标准。这包括但不限于日期、货币、百分比等数值的显示方式。通过模板或样式指南的形式固化下来,有助于减少格式冲突和误解。
3.注意数据导入时的格式匹配
在导入外部数据时,务必仔细检查源数据的格式是否与目标表格的单元格格式相匹配。必要时,可以手动调整部分数据格式后再进行导入操作。此外,利用Excel的数据导入向导或插件(如Power Query)可以帮助更好地控制数据导入过程,确保格式一致性。
 掌握正确的数据导入方法和技巧,能有效降低日期乱码发生的概率。
掌握正确的数据导入方法和技巧,能有效降低日期乱码发生的概率。

解决Excel日期乱码问题需要我们从多个方面入手。通过理解其成因、采取有效的解决方法以及实施预防策略,我们可以大大减少这类问题的发生,提高工作效率和数据准确性。在未来的工作实践中,希望每位读者都能运用本文提供的知识,轻松应对Excel中的日期处理难题。





