word怎么调整图片大小尺寸(word如何调整图片尺寸?)
在文档编辑中,Word 软件的使用极为频繁,而调整图片大小尺寸是其中常见且重要的操作。掌握这一技巧能让文档更加美观、专业,无论是撰写报告、制作宣传资料还是排版文章等都能从中受益。下面就来详细介绍一下在 Word 中调整图片大小尺寸的方法。
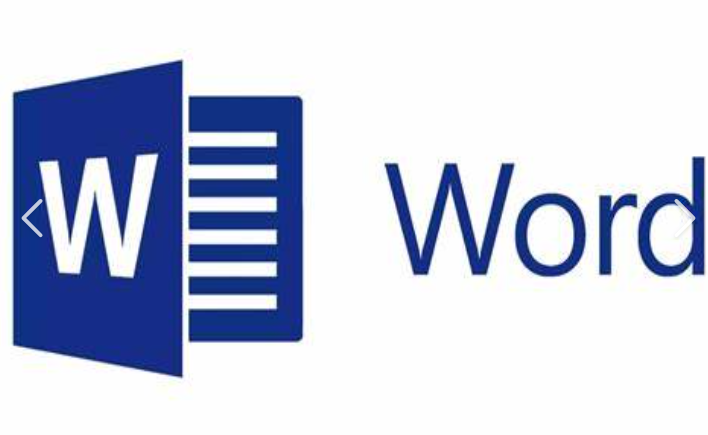
一、通过鼠标拖拽调整
这是最直观便捷的方式。打开 Word 文档并选中需要调整大小的图片,图片四周会出现八个控制点。将鼠标指针移到图片的四个角上的任意一个控制点上,当指针变为双向箭头时,按住鼠标左键并拖动,可按比例缩放图片;若将鼠标指针移到图片四条边上的控制点,同样按住鼠标左键拖动,则可在保持图片长宽比例不变的情况下,仅沿一个方向改变大小。比如在制作一份公司产品宣传文档时,插入了产品实物图,若想让图片适应文档布局,就可以用这种方法快速调整到合适大小。
不过需要注意的是,拖拽过程中如果只想在一个方向上精准调整,要留意鼠标指针的位置和拖动方向,而且拖拽后的图片可能会有一定程度的模糊或清晰度变化,尤其是在大幅缩放时。
二、使用“图片格式”选项卡精确设置
选中图片后,Word 界面会自动出现“图片格式”选项卡。在该选项卡中,找到“大小”组。这里可以准确设置图片的高度和宽度值。例如,若要将一幅风景图设置为高度 10 厘米、宽度 15 厘米,就在对应的输入框中输入数值即可。这种方式非常适合对图片大小有严格要求的场合,像学术期刊投稿对图表大小有明确规定时,就必须用此方法精确调整。
另外,“大小”组中还能设置图片的缩放比例、旋转角度等其他参数。比如要将一张原本水平拍摄的照片在文档中竖向展示,就可以在这里输入旋转角度来实现。
三、借助“布局”选项进行调整
在“图片格式”选项卡的“排列”组中点击“位置”,再选择“其他布局选项”,会出现“布局”对话框。在这个对话框里,除了能设置图片的水平、垂直位置外,也能调整大小。它的优势在于可以结合文字环绕方式来综合考虑图片的放置与尺寸。例如在编写一篇图文并茂的散文集时,采用紧密型文字环绕方式,让文字围绕图片自然排列,此时在“布局”对话框里就能更好地协调图片与文字的排版,使整体页面效果和谐统一。

Word 中调整图片大小尺寸有多种方法,各有特点和适用场景。通过熟练掌握这些技巧,能让我们在文档创作中更加游刃有余地处理图片元素,使文档质量更上一层楼。无论是日常办公中的简单文案撰写,还是专业的出版排版工作,都离不开对这些方法的灵活运用,从而为读者呈现出更优质、更美观的文档内容。





