word怎么弄页码1左2右(Word页码设置技巧)
Word 是一款功能丰富的文字处理软件,在文档排版中,设置页码为“1 左 2 右”是一个常见需求。掌握正确的方法可以高效地完成这项任务,提升文档的规范性和专业性。
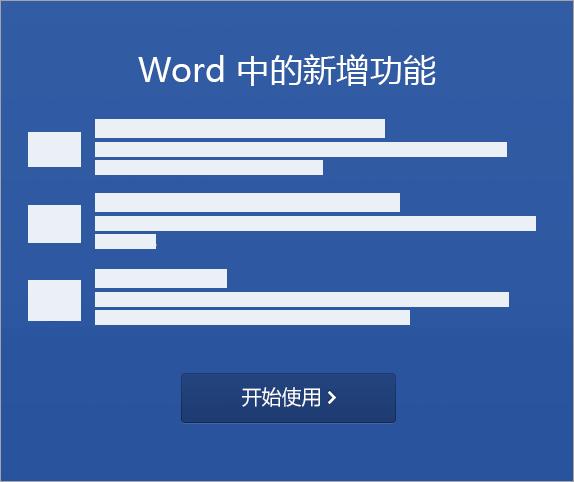
一、总述:设置 Word 文档页码 “1 左 2 右” 的方法及意义
在撰写长篇文档时,合理设置页码有助于读者快速定位和阅读。“1 左 2 右”的页码设置方式符合人们的阅读习惯,使奇数页的页码显示在页面右侧,偶数页的页码显示在页面左侧,增强了文档的逻辑性和整体感。无论是学术论文、报告还是书籍排版,这种页码设置都经常被采用。接下来将详细介绍具体的操作步骤。
二、大纲提炼
1.页面设置基础调整
2.插入页码的具体操作
3.页码格式与样式调整
4.常见问题及解决方法
三、详细阐述
1.页面设置基础调整:首先打开 Word 文档,点击“布局”选项卡。在“页面设置”组中,选择“页边距”,根据文档的需求选择合适的页边距类型,如“普通”“宽”“窄”等。同时,确保纸张方向为纵向,这是大多数文档的常规设置。如果需要自定义页边距,可点击“自定义页边距”,在弹出的对话框中精确设置上下左右的边距数值。例如,对于一般的 A4 纸张文档,可设置上边距为 2.5 厘米,下边距为 2.5 厘米,左边距为 3 厘米,右边距为 2 厘米。这些基础设置是保证页码正确分布的前提,因为页边距会影响页码的位置和显示范围。
2.插入页码的具体操作:完成页面设置后,将光标定位到文档的起始位置(通常在正文开头之前)。点击“插入”选项卡,找到“页眉和页脚”组,点击“页码”下拉按钮。在弹出的菜单中选择“页面底端”或“页面顶端”,这里以“页面底端”为例,选择“普通数字 1”。此时,Word 会在文档的每一页底部插入默认的页码样式,且页码从 1 开始自动编号。这一步是实现页码添加的关键,通过简单的点击操作即可初步完成页码的插入。
3.页码格式与样式调整:插入页码后,可能需要进一步调整其格式和样式。双击页码进入页眉和页脚编辑状态,选中页码数字。通过右键菜单中的“字体”选项,可对页码的数字字体、字号、颜色等进行设置。例如,可将字体设置为宋体,字号设为小五号,颜色设为黑色,使其与文档整体风格协调。此外,还可以根据需要添加页码的前缀或后缀字符。比如在页码前加上章节编号“第”字,在页码后加上“页”字,这样能使页码信息更加丰富。对于奇数页和偶数页页码的左右位置调整,在页眉和页脚编辑状态下,可通过“插入”选项卡中的“文本框”工具来实现。先在奇数页底部右侧插入一个文本框,将页码移至其中;再在偶数页底部左侧插入另一个文本框并放置页码,通过这种方式实现“1 左 2 右”的精确布局。
4.常见问题及解决方法:在设置过程中,可能会遇到一些问题。例如,页码格式在部分页面显示异常,这可能是由于文档中存在分节符导致的。此时,需要检查文档结构,若存在分节符,可将其删除或调整节的页眉页脚设置,使其与整个文档统一。另外,如果在打印预览时发现页码位置与预期有偏差,可能是打印机设置或纸张尺寸不匹配的原因。应检查打印机的纸张来源和打印缩放比例等参数,确保按照实际纸张大小进行打印。
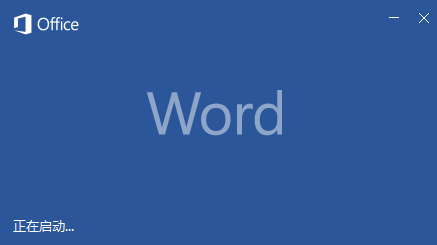
四、总结:掌握 Word 文档页码 “1 左 2 右” 的设置方法,需要对页面设置、页码插入与格式调整等多个环节进行细致操作。通过合理的设置和调整,能够使文档的页码符合规范要求,提高文档的质量和可读性。在实际操作过程中,虽然可能会遇到一些问题,但只要了解问题产生的原因并采取相应的解决方法,就能顺利完成页码的设置任务,制作出专业、规范的文档。无论是日常办公还是学术创作,熟练掌握这一技巧都具有重要的价值。





