excel怎么做表格图(Excel表格制作图表)
Excel 是一款功能强大的电子表格软件,制作表格图可以帮助用户更直观地展示数据关系和趋势。下面将详细介绍在 Excel 中制作表格图的方法和步骤,包括准备工作、图表类型选择、数据选取与图表创建以及图表的美化与调整等方面的内容。

一、准备工作
在开始制作表格图之前,需要确保已经正确安装了 Excel 软件,并且电脑能够正常运行该软件。同时,准备好要用于制作表格图的数据,这些数据应该是准确、完整且有逻辑的表格形式。例如,一份销售数据表格,包含了月份、产品名称、销售数量和销售额等信息。将这些数据准确地输入到 Excel 工作表中,为后续的图表制作打下基础。
二、图表类型选择
Excel 提供了多种图表类型,如柱状图、折线图、饼图、散点图等,每种图表类型都有其特点和适用场景。根据数据的特点和想要展示的效果来选择合适的图表类型。比如,如果想要比较不同产品的销售数量,柱状图是一个很好的选择;如果是展示销售额随时间的变化趋势,那么折线图会更合适;而饼图则适用于展示各产品在总销售额中的占比情况。
例如,有一组季度销售数据如下:
产品 A:第一季度 500 元,第二季度 700 元,第三季度 900 元,第四季度 1100 元
产品 B:第一季度 400 元,第二季度 600 元,第三季度 800 元,第四季度 1000 元
产品 C:第一季度 300 元,第二季度 500 元,第三季度 700 元,第四季度 900 元
如果只想比较各产品每个季度的销售总量,可以选择柱状图;如果想突出每个产品销售额的增长趋势,折线图会更清晰。
三、数据选取与图表创建
确定好图表类型后,接下来就是选取用于创建图表的数据区域。可以通过鼠标拖动的方式选中整个数据区域,包括标题行(如果有)。然后,点击 Excel 工具栏中的“插入”选项卡,在“图表”组中找到对应的图表类型,点击即可创建一个基本的图表。
以上述销售数据为例,若要创建一个柱状图来比较各产品在每个季度的销售总量,先选中数据区域(包括产品名称和四个季度的数据),然后在“插入 - 图表 - 柱状图”中选择合适的柱状图样式,Excel 就会自动在工作表上生成一个基本的柱状图。
四、图表的美化与调整
为了使表格图更加美观和专业,需要进行一些美化和调整操作。可以对图表的标题进行修改,使其更清晰地表达图表的主题。双击标题文本框,输入新的标题内容,如“各产品季度销售总量对比”。
接着,对坐标轴的标签进行格式化,包括字体、字号、颜色等设置。还可以添加数据标签,以便直接在图表上显示具体的数值。对于柱状图,可以设置柱子的颜色、填充效果等,增强视觉效果。此外,还可以根据需要调整图表的大小和位置,使其更好地适应工作表布局。
比如,将标题字体设置为加粗、14 号字,颜色设为深蓝色;坐标轴标签字体设为常规、12 号字,颜色为黑色;数据标签显示在柱子上方,并添加阴影效果;柱子颜色分别设为不同深浅的绿色,以区分不同的产品。
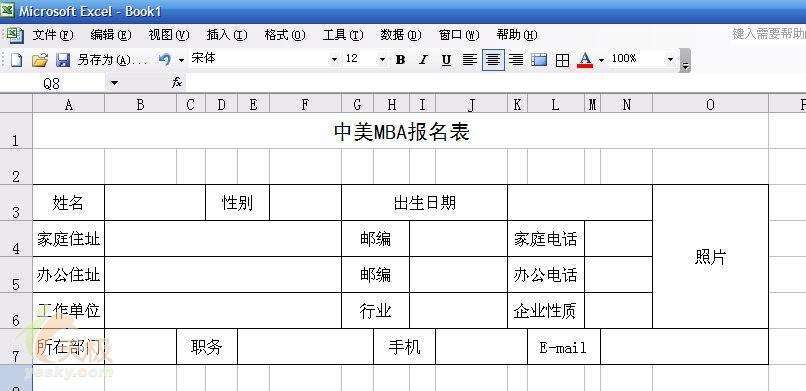
通过以上步骤,就可以在 Excel 中制作出一个美观、专业的表格图,从而更直观地展示数据信息,为数据分析和决策提供有力支持。无论是在工作中的数据统计、财务报表制作,还是在学习中的成绩分析等场景,熟练掌握 Excel 表格图的制作方法都能大大提高效率和效果。





