excel怎么插入行(Excel插入行)
在数据处理和分析中,Excel 是一款极为常用的工具。而插入行这一操作在 Excel 的使用场景中频繁出现,无论是整理数据、添加新记录还是进行数据的中间计算等,都可能需要插入行。掌握 Excel 插入行的多种方法,能够极大地提高数据处理的效率。

文章大纲如下:
- 常规插入行的方法
- 右键菜单插入行
- 快捷键插入行
- 批量插入行的技巧
- 根据单元格区域插入空行
- 利用公式插入行
首先来详细说说常规插入行的方法。打开 Excel 工作表后,选中你想要在其上方插入新行的行号。例如,若要在第 5 行上方插入一行,就选中第 5 行。然后点击鼠标右键,在弹出的菜单中找到“插入”选项并点击。此时,你会看到在第 5 行上方出现了一个新的空白行,原有的第 5 行及以下行自动下移。这种方法操作简单直观,适用于单行或少数几行的插入。假设你有一个员工信息表,现在要在中间插入一个新员工的信息行,就可以用这种方式快速插入空白行,方便后续填写信息。
接下来是使用快捷键插入行。选中要插入新行的行号后,同时按下“Ctrl”键和“Shift”键,再按“+”(加号)。这与右键菜单插入行的效果相同,但操作更加快捷。对于熟悉键盘快捷键的用户来说,这无疑能节省不少时间,尤其是在需要频繁插入行的情况下。比如你在处理一个大型的销售数据表格,需要不断地在不同位置插入新行来补充遗漏的数据,使用快捷键就能高效地完成插入操作,无需频繁地切换到鼠标操作。
当需要批量插入行时,有以下技巧。如果你想要一次性插入多行,可以先选中多行。比如你要在第 3 行到第 6 行之间插入 3 行空白行,那么就先同时选中第 3 行到第 6 行。然后按照前面所述的右键菜单插入行或者使用快捷键插入行的方法操作。这样,原本选中的这几行都会向下移动相应的行数,而在它们之前的位置就会出现多个空白行,其数量与你所选中的行数和要求插入的行数相关。这在处理大量数据且需要集中插入多行的情况,如批量添加新的产品信息到库存表中时非常有用。
根据单元格区域插入空行是一种较为特殊的批量插入方法。选中你想要插入空行的单元格区域,确保所选区域内有完整的行。然后,在 Excel 的名称框(位于工作表上方左侧)中输入一个独特的名称,例如“MyRange”。接着,右键点击所选区域中的任意单元格,选择“插入”,在弹出的“插入”对话框中,选择“整行”,并在“插入”后面的框中输入你想要插入的空行数。在名称框中再次输入之前定义的名称“MyRange”回车,即可看到在选定区域内插入了相应数量的空行。这种方法适用于在特定数据区域内有规律地插入空行,比如在一个按时间段划分的数据表中,每隔一定时间周期插入空行使数据更具可读性。
还可以利用公式来插入行。在某些情况下,你可能希望根据特定条件自动判断是否需要插入行。假设你有一张成绩表,当学生的某门课程成绩低于 60 分时,在其所在行下方插入一行用于备注补考信息。你可以在辅助列中设置一个公式来判断成绩是否低于 60 分,然后根据该公式结果来决定是否插入空行以及在空行中输入相应的备注内容。虽然这种方法相对复杂,但在处理复杂的数据逻辑和自动化任务时具有很大的灵活性。
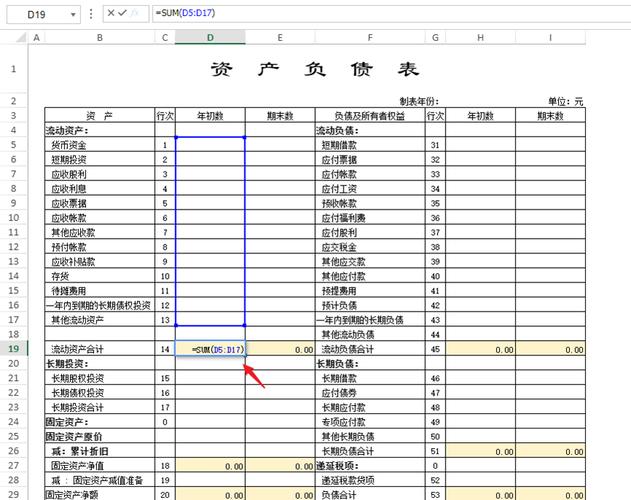
Excel 插入行的方法多样,不同的方法适用于不同的场景和需求。无论是简单的手动插入,还是利用批量操作和公式自动化插入,都能帮助我们更高效地处理 Excel 表格中的数据,使其更好地服务于各种数据分析和整理的任务。通过熟练掌握这些方法,我们可以在 Excel 的使用过程中更加得心应手,提升工作效率和质量。





