excel中下拉菜单怎么设置(Excel下拉列表如何设置)
在Excel中,下拉菜单是一种常见的用户界面组件,它可以让用户从一系列预定义的选项中进行选择。无论是创建数据筛选、输入公式还是快速执行任务,有效的下拉菜单都能极大提升工作效率。本文将详细阐述如何在Excel中设置下拉菜单,以及如何根据不同需求定制和优化这些菜单。
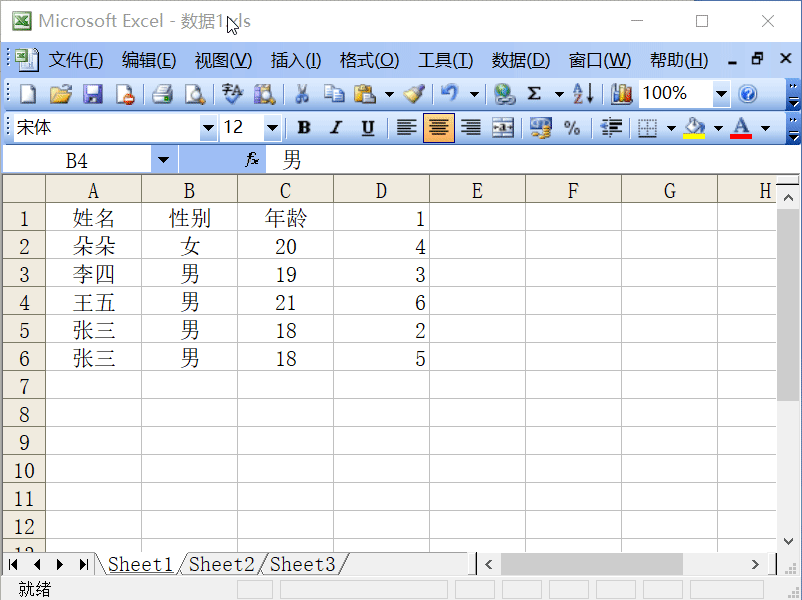
了解Excel中的“下拉列表”和“自动填充”功能是设置下拉菜单的第一步。在Excel中,下拉菜单通常出现在输入框下方或侧边,它允许用户从一个预设选项集中选择一个答案。例如,在数据输入时,你可以通过下拉菜单来选取一个数值、文本或者日期。而“自动填充”功能则可以在用户选定了一个答案后,自动填入后续的相同字段。
我们探讨在何种情况下需要设置下拉菜单。最常见的场景是在数据录入过程中,当用户需要在多个字段之间进行选择时,使用下拉菜单可以显著提高数据输入的效率。例如,在一个包含多个选项的数据表里,用户可能需要从下拉菜单中选择一个特定的分类。在这种情况下,设置下拉菜单就显得尤为重要。
为了设置Excel中的下拉菜单,你需要先选中要添加下拉列表的单元格。然后,转到“数据”选项卡下的“数据工具”组,点击“数据验证”,这将弹出一个对话框,你可以在这里设置下拉菜单的规则。例如,你可以在对话框的“允许…”部分选择“序列”、“自定义”或“直接复制”选项;在“源区域”中输入或选择你要显示的下拉选项;在“条件…”部分可以设定下拉菜单的选择规则,比如“等于”或“不等于”等。
除了基本设置外,还可以通过一些高级设置进一步提升下拉菜单的功能性和用户体验。例如,你可以在“选项”部分调整下拉菜单的外观,如颜色、字体、边框等;在“验证条件”中可以设置更复杂的规则,如基于特定条件的值自动选择下拉菜单项;在“出错时显示的消息”中可以指定当用户输入无效选项时显示的错误消息;在“输入信息”中可以提供有关如何使用下拉菜单的帮助说明。
为了最大化下拉菜单的实用性,你还可以考虑使用Excel的其他辅助功能,例如使用宏自动化重复性操作、利用数据透视图快速汇总数据以及使用条件格式突出显示重要数据等。同时,对于经常需要使用下拉菜单的用户来说,学习快捷键的使用也是非常重要的,这可以大大减少输入的时间并提高工作效率。
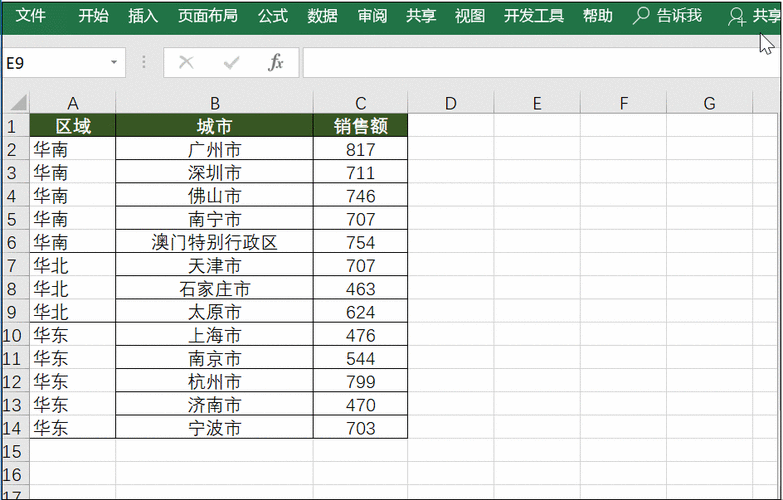
总的来说,设置Excel中的下拉菜单是一个简单而又功能强大的过程,它可以帮助用户更高效地完成数据输入和管理工作。通过上述介绍的步骤与技巧,你应该能够轻松地在你的Excel中使用下拉菜单。记住,最佳的实践是结合具体的需求和场景灵活运用这些设置。不断探索和实验不同的配置方式,可以让你的Excel工作更加得心应手。
文章大纲
1.介绍Excel中的下拉菜单及其应用场景。
2.讲解在Excel中如何创建下拉菜单及其相关设置。
3.举例说明如何针对不同需求定制和使用Excel的下拉菜单。
4.强调使用Excel高级设置以提升下拉菜单的功能性。
5.提供如何通过其他辅助功能和快捷键来进一步提高工作效率的建议。
6.结尾提炼全文要点并总结Excel下拉菜单的设置方法。





