excel中照片怎么更改底色(Excel中更改照片底色)
在处理 Excel 表格时,有时需要插入或更改照片的底色,以符合特定的设计需求或数据展示要求。本文将详细阐述如何在 Excel 中更改照片的底色,包括使用内置功能和外部工具的方法。以下是文章的大纲:
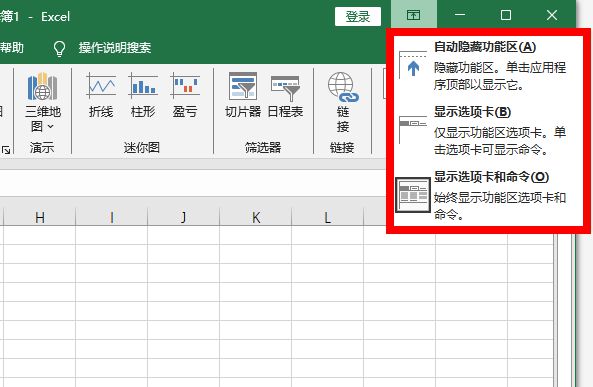
1.引言与总述
Excel 中的图片处理需求概述
更改照片底色的重要性与应用场景
文章目标与读者预期
2.使用 Excel 内置功能更改照片底色
插入照片到 Excel 表格中
选择并调整图片格式选项卡
利用图片工具中的“删除背景”功能(仅限Office 365或更高版本)
手动选取并删除不需要的背景部分
保存更改并查看结果
3.使用第三方工具更改照片底色(如Adobe Photoshop)
介绍Adobe Photoshop及其在图像编辑中的优势
导入Excel中的照片到Photoshop
使用魔术棒工具或快速选择工具去除背景
设置新的背景颜色并导出
4.其他实用技巧与建议
保持原始照片质量的技巧
避免图片失真的方法
批量处理照片底色的方案
分享与协作时的注意事项
5.结论与总结
回顾文章要点
强调Excel与第三方工具结合使用的价值
鼓励实践与探索更多功能
在处理 Excel 表格时,有时需要插入或更改照片的底色,以符合特定的设计需求或数据展示要求。本文将详细阐述如何在 Excel 中更改照片的底色,包括使用内置功能和外部工具的方法。以下是基于文章内容提炼的大纲:
引言与总述
Excel 作为一种强大的电子表格软件,不仅能够处理复杂的数据运算,还支持插入图片、图表等多种媒体元素,使得数据呈现更加生动直观。在某些情况下,我们可能需要对插入的图片进行进一步编辑,比如更改其底色,以满足特定的设计需求或是增强数据的可读性。本文旨在探讨如何在 Excel 中有效地更改照片底色,帮助用户更好地利用这一功能提升工作效果。
使用 Excel 内置功能更改照片底色
虽然 Excel 本身不直接提供修改图片底色的选项,但通过一些间接方法也能实现类似的效果。可以将图片插入到 Excel 单元格中,然后使用“图片工具”下的格式选项进行调整。对于 Office 365 或更高版本的用户而言,还可以利用“删除背景”功能来移除图片的原有背景,从而为后续添加新背景做准备。
使用第三方工具更改照片底色(如 Adobe Photoshop)
当 Excel 自带的功能不足以满足需求时,借助专业的图像编辑软件就显得尤为重要了。Adobe Photoshop 就是这样一个强大而灵活的工具,它允许用户精确控制每张图片的每一个细节,包括轻松更换背景颜色。通过导入 Excel 中的照片到 Photoshop,使用其丰富的选择工具(例如魔术棒、快速选择等),可以快速且准确地移除不需要的部分,之后即可随意填充任何想要的颜色作为新背景。
其他实用技巧与建议
除了上述两种主要方法外,还有一些额外的小窍门可以帮助你更高效地完成这项工作:
- 保持原始图片质量:在进行任何编辑前,请务必备份原始文件。这样即使出现意外情况,也能够恢复至未修改的状态。
- 避免图片失真:尽量采用正方形或接近正方形的比例裁剪图片,因为非常规比例可能会导致视觉上的拉伸变形。
- 批量处理照片底色:如果有大量的图片需要统一更换底色,可以考虑编写简单的 VBA 宏脚本来实现自动化处理。
- 分享与协作时的注意事项:确保所有参与者都清楚所使用的图片版本,并且了解如何正确打开和编辑这些文件,以免引起混淆。
结论与总结
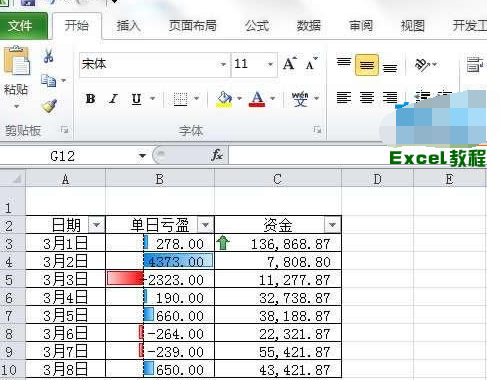
无论是依靠 Excel 自身的有限功能还是借助第三方软件如 Adobe Photoshop,都有办法有效地更改照片底色。关键在于根据具体场景选择合适的工具和方法,同时注意保护好原始素材的安全。希望这篇文章能对你有所帮助,在未来的工作中能更加得心应手地运用这些技巧!





