光驱启动怎么设置win7(光驱启动Win7的设置方法)
在安装Windows 7操作系统或者进行一些特殊的操作时,有时需要从光驱启动。光驱启动可以让电脑首先从光盘读取系统文件,以便进行安装或修复等操作。下面将介绍win7系统中设置光驱启动的方法,帮助大家轻松完成相关设置。

文章大纲:
1.进入BIOS系统的常见按键
2.在BIOS中设置光驱启动的步骤
3.特殊情况及注意事项
4.总结
1.进入BIOS系统的常见按键
不同品牌和型号的电脑进入BIOS系统的按键可能有所不同。常见的有F2键、DEL键等。例如,许多联想电脑可以在开机时按F2键进入BIOS,而戴尔的一些机型则是按DEL键进入。在开机后,要注意屏幕左下角的提示信息,那里会显示进入BIOS的正确按键。如果不小心错过,也可以在开机后立即连续按相应的按键,直到进入BIOS设置界面为止。
2.在BIOS中设置光驱启动的步骤
进入BIOS系统后,需要找到与启动设备相关的设置选项。一般来说,可以通过光标上下左右键来选择不同的菜单项,按Enter(回车)键进入子菜单,按Esc键返回上级菜单。通常需要在“Advanced BIOS Features”(高级BIOS功能设置)选项中找到“First Boot Device”(第一启动设备),将其设置为光驱。具体的设置方法因电脑型号和BIOS版本而异。有些BIOS界面可能会直接显示“CD/DVD”选项,选择它并将其移动到启动顺序的首位即可;而在另一些BIOS中,可能需要进入更详细的设置菜单,找到类似“Boot Priority Order”(启动优先级顺序)等选项来进行设置。
以安装Windows 7系统为例,设置好光驱启动后,将可引导启动的光盘放入光驱,然后保存并退出BIOS设置。电脑会自动重启,此时就会尝试从光驱读取系统文件。当看到屏幕上出现“Press any key to boot from CD or DVD...”(按任意键从CD或DVD启动)之类的提示时,快速按下键盘上的任意键,电脑就会从光驱启动并进入安装界面。
3.特殊情况及注意事项
在一些较新的电脑上,可能会有一种特殊的启动方式,即通过开机时的快捷启动菜单来选择启动设备。例如,某些电脑可以在开机或重启时,连续按F12键,会弹出一个临时的启动设备选择菜单,其中包含了光驱的选项。这种方式相对来说更加方便快捷,但并不是所有电脑都支持。
此外,如果在设置光驱启动后无法正常启动系统,可能是由于光盘质量问题、BIOS设置错误或者其他硬件故障导致的。此时可以检查光盘是否损坏、重新进入BIOS确认设置是否正确,或者检查其他硬件设备的连接是否正常。
4.总结
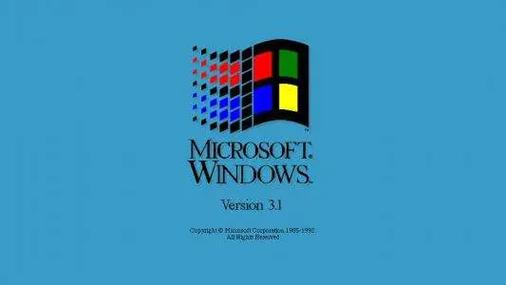
总的来说,设置光驱启动对于安装Windows 7系统或进行一些特殊的系统维护操作非常有用。通过了解不同电脑进入BIOS的方法,以及在BIOS中正确设置启动设备的顺序,就可以顺利地从光驱启动电脑。同时,也要注意一些特殊情况和可能出现的问题,确保光驱启动能够正常进行。希望以上介绍能够帮助大家解决相关问题,让电脑的使用更加得心应手。





