word怎么取消空白页(word空白页删除方法)
在日常办公中,我们经常会遇到Word文档中出现空白页的情况,这可能会影响文档的美观和整体性。那么,如何取消Word中的空白页呢?下面将从不同情况出发,为大家详细介绍具体的操作方法。
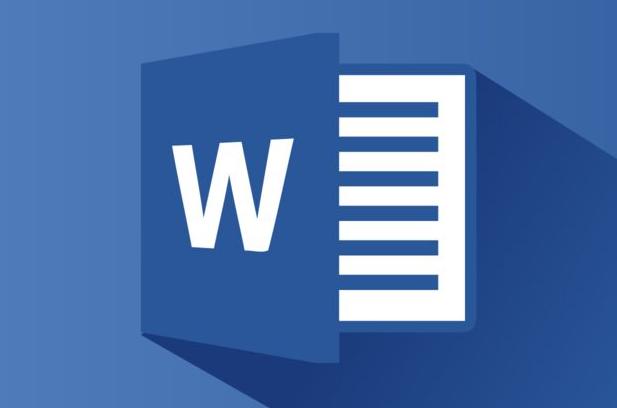
我们要了解导致空白页出现的原因,这样才能更有针对性地去解决。常见的原因包括分页符使用不当、段落格式设置问题、表格跨页显示异常等。就按照这些原因来逐一探讨解决办法。
如果是由于分页符导致的空白页,我们可以按照以下步骤来删除。将光标定位到空白页上,然后点击“页面布局”选项卡,在“页面设置”组中选择“分隔符”。在弹出的下拉菜单中,找到并点击“分页符”,选中后按下“删除”键即可将其删除。例如,在一份较长的报告中,可能因为不小心多次按了分页符而导致出现空白页,通过上述操作就能轻松删除多余的空白页。
对于因段落格式设置而出现的空白页,也有相应的解决方法。有时候,段落的行距、缩进等设置可能会导致页面出现空白。这时,我们可以选择“开始”选项卡,在“段落”组中点击右下角的小箭头,打开“段落”对话框。在对话框中,检查并调整“行距”“段前”“段后”等参数,将其设置为合适的数值。比如,若发现段后间距过大,可将其适当减小,这样可能就会使原本因格式问题产生的空白页消失。
当表格跨页显示且出现空白页时,需要对表格进行调整。将光标定位到表格内,点击“表格工具”下的“布局”选项卡。在“单元格大小”组中,调整表格的列宽和行高,使表格能够合理地排列在一页内。如果表格内容过多,还可以考虑拆分表格,将部分内容移动到其他页面,以避免因表格过大而产生的空白页。例如,一份包含大量数据的统计表格,可能因为列宽设置不合理而导致出现空白页,通过合理调整列宽和行高或者拆分表格,就能解决这个问题。
另外,还有一些特殊情况需要注意。比如,文档中插入的图片、文本框等对象的位置或大小不合适,也可能导致空白页的出现。对于这种情况,我们可以通过选中图片或文本框,拖动其边缘来调整大小,或者按住鼠标左键将其拖动到合适的位置。同时,检查对象的格式设置,如环绕方式等,确保其不会占用过多的页面空间。
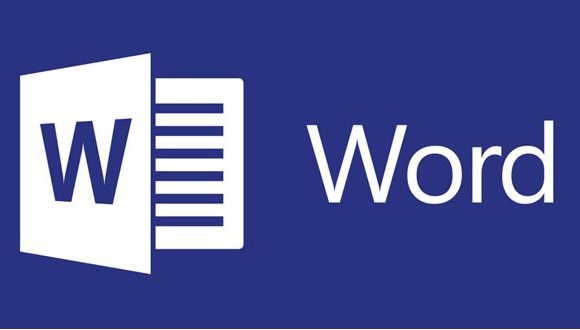
取消Word中的空白页需要根据具体原因采取相应的解决方法。无论是处理分页符、调整段落格式还是优化表格和其他对象的显示,只要我们掌握了正确的操作方法,就能够轻松地去除不必要的空白页,使我们的Word文档更加整洁和专业。在日常办公中,多积累一些关于Word文档编辑的技巧和经验,能够提高我们的工作效率,避免因一些小问题而影响工作质量。





