word怎么裁剪图片内容(Word裁剪图片内容步骤)
Word文档中的图片裁剪技巧
1.介绍
在Word文档中,我们经常需要对图片进行处理,比如裁剪、旋转、调整大小等。这些操作可以帮助我们在制作报告、演示文稿或者设计文档时更加高效。本篇文章将详细介绍如何使用Word的内置功能来裁剪图片。我们将从基本的操作开始,逐步深入到更高级的技巧。
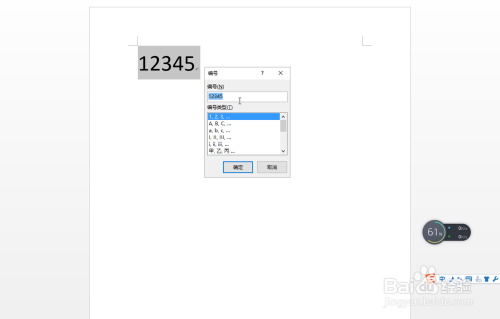
2.使用“图片工具”选项卡 我们需要打开我们的Word文档,然后转到“插入”菜单下。在“图片”类别下,我们会看到两个子菜单:“来自文件”和“新建图片”。我们选择“新建图片”,然后在弹出的对话框中选择一个图片文件。点击“插入”后,图片就会自动添加到文档中。我们转到“图片工具”选项卡,在这里,我们可以看到许多与图片相关的工具,如裁剪、缩放、旋转等。
3.裁剪图片 在“图片工具”选项卡中,有一个专门的按钮叫做“裁剪”。当我们点击这个按钮时,会出现一个带有裁剪框的选择器。我们可以拖动这个选择器来调整裁剪区域的大小。如果我们想要裁剪掉图片的某一部分,只需要将鼠标移动到裁剪框的边缘,然后按住左键向下拉即可。这样就能裁剪掉不需要的图片部分了。
4.调整图片大小 除了裁剪,我们还可以调整图片的大小。这可以通过点击“图片工具”选项卡上的“大小”按钮来实现。在出现的“大小”对话框中,我们可以输入新的宽度和高度值。如果我们想要保持图片的长宽比不变,可以勾选“保持长宽比”选项。
5.保存为新图片格式 我们可以通过“文件”菜单下的“保存为”选项来保存图片。在弹出的“另存为”对话框中,我们可以选择合适的保存路径和文件名。如果希望保存为不同的格式,比如JPEG或PNG,可以在“格式”列表中进行选择。
6.高级技巧 除了基本的裁剪和调整大小操作外,我们还可以使用一些高级技巧来进一步优化图片。比如,我们可以使用“调整颜色平衡”来修正图片的色偏问题,或者通过“调整亮度对比度”来改变图片的明暗程度。此外,我们还可以利用“添加文字”功能为图片添加说明文字,使得图片更具表现力。
7.总结 总的来说,使用Word文档中的图片工具进行图片裁剪和调整是非常简单快捷的。通过上述步骤和技巧,我们可以轻松地对Word文档中的图片进行修改,使其更好地服务于我们的工作需求。无论是简单的裁剪还是复杂的格式转换,只要掌握了这些基本技能,我们就可以大大提高工作效率。





