wps word怎么做表格(WPS Word表格制作方法)
在日常办公和学习中,WPS Word 软件的表格功能常常被广泛使用。掌握 WPS Word 中制作表格的方法,能够高效地整理和呈现数据,提升文档的专业性与可读性。
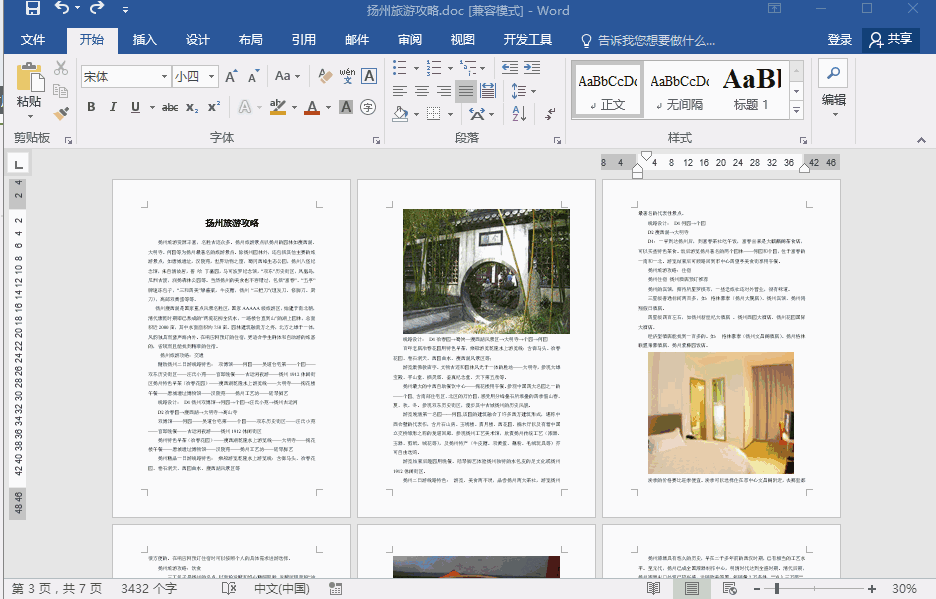
文章大纲:
一、创建表格的基本步骤;二、表格内容的编辑;
三、表格格式的设置;
四、表格数据的处理技巧。
创建表格是基础。打开 WPS Word 后,点击菜单栏中的“插入”选项卡,接着选择“表格”,通过下拉菜单中的网格可以选择表格的行数和列数,比如要制作一个 3 行 4 列的课程表,就在相应的行列交叉点点击,随后文档中就出现了初步的表格框架。也可以使用“插入”-“表格”-“绘制表格”功能,这时鼠标指针会变成铅笔状,在文档中按住鼠标左键拖动,绘制出表格的外框,再用铅笔线在框内绘制行和列分隔线,完成后双击鼠标或按 Esc 键退出绘制状态。例如绘制一个简单的日程安排表,先画外框确定范围,再添加内部行列线划分时间段和事项区域。
创建好表格后,便是表格内容的编辑。将光标定位到表格的单元格内,就可以像在普通文档中一样输入文字内容。若需要对单元格内的文字进行格式设置,如字体、字号、颜色等,只需选中文字后,通过上方菜单栏的“开始”选项卡中的字体相关功能进行操作。比如制作一份员工信息表,在姓名、职位等单元格中输入相应文本,并根据需求设置字体加粗、字号变大等效果,使表格内容更清晰易读。若要调整单元格内文字的对齐方式,可在“表格工具”-“布局”选项卡中找到对齐方式的设置按钮,有水平方向的左对齐、居中对齐、右对齐以及垂直方向的顶端对齐、居中对齐、底端对齐等多种选择,方便根据表格内容的特点来合理排版,如制作财务报表时,金额数字通常采用右对齐方式,保证数字排列整齐美观。
表格格式的设置能让表格更加美观和专业。表格边框的设置可通过“表格工具”-“设计”选项卡中的“边框”选项来完成,能改变边框的样式、宽度和颜色。例如制作公司年度销售数据对比表格时,可将外边框设置为较粗的实线,内部行线设置为虚线,以区分不同年份的数据层次。此外,还可以为表格添加底纹背景,同样在“表格工具”-“设计”选项卡中找到“底纹”功能,选择合适的颜色填充单元格,如制作节日贺卡时,为祝福语所在单元格添加红色的底纹,营造喜庆氛围。对于表格的行高和列宽,也可在“表格工具”-“布局”选项卡中进行调整,若某列文字内容较多,适当增加列宽能确保文字完整显示,像制作书籍目录页的表格时,根据书名字数灵活调整列宽。
最后是表格数据的处理技巧。如果要对表格中的数据进行排序,先将光标定位到表格内,然后点击“表格工具”-“布局”选项卡中的“排序”按钮,在弹出的对话框中选择按照哪一列进行排序(升序或降序),如对学生成绩表按照总分从高到低进行排序。计算表格中的数据也很方便,将光标放在需要显示计算结果的单元格中,点击“表格工具”-“布局”选项卡中的“公式”按钮,在公式编辑框中输入相应的计算函数,如求和(SUM)、平均值(AVERAGE)等,点击“确定”就能得出结果。比如制作项目预算明细表时,利用求和函数快速计算各项费用的总和。还可以对表格中的数据进行筛选,通过“表格工具”-“布局”选项卡中的“筛选”功能,设置筛选条件,只显示符合特定条件的数据行,这对于大型数据集的分析非常有用,如在客户信息数据库中筛选出特定地区的客户记录。
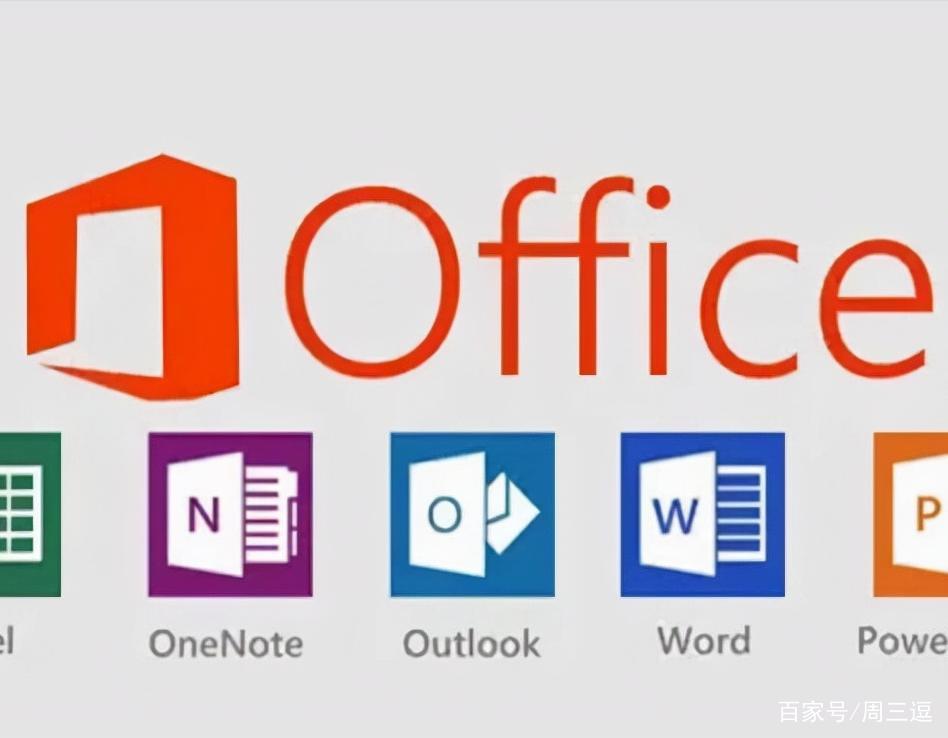
熟练掌握 WPS Word 中表格的制作方法,包括创建、编辑、格式设置以及数据处理等方面,能够在各类文档制作场景中发挥重要作用,让文档更加规范、美观且富有逻辑性,无论是日常工作中的报表制作,还是学习中的知识梳理,都能得心应手地运用表格来展示信息。





