dns未响应怎么解决win10(win10 dns无响应处理法)
在当今数字化时代,网络连接的稳定性和速度对于日常生活与工作至关重要。Windows 10作为广泛使用的操作系统,其内置的网络功能包括了DNS(域名系统)解析服务,用于将人类可读的域名转换为机器可读的IP地址。有时用户可能会遇到DNS未响应的问题,这不仅会导致无法访问特定网站,还可能影响整体的网络体验。本文旨在提供一套详尽的解决方案,帮助用户解决Windows 10系统中DNS未响应的问题,恢复流畅的网络浏览。
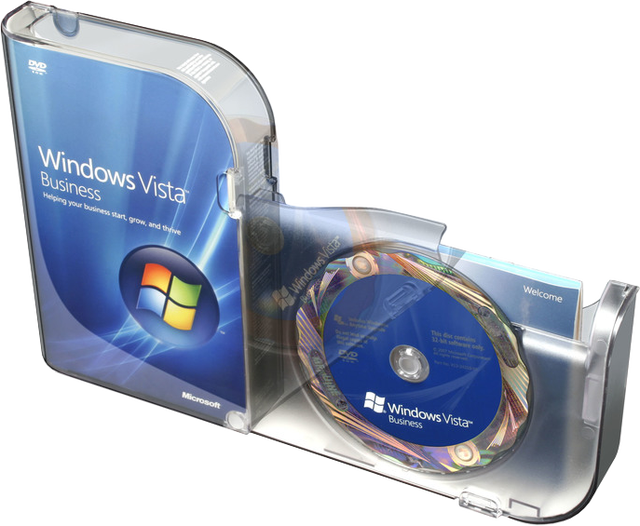
DNS未响应通常是由多种因素导致的,包括但不限于错误的DNS服务器配置、DNS服务器自身故障、网络设置问题或恶意软件干扰等。针对这些问题,我们将从以下几个方面进行深入探讨:检查并重置网络设置;尝试手动更改DNS服务器;接着,检查路由器和调制解调器的状态;然后,使用命令行工具进行高级诊断;考虑更新网络设备和操作系统,以及清除可能存在的恶意软件。以下是详细的分析:
一、检查并重置网络设置
步骤概述:
1.打开“设置”应用,导航至“网络和Internet” > “状态”。
2.在右侧面板中点击“网络重置”选项。
3.按照屏幕上的指示完成重置过程,这通常涉及重启计算机。
这一步骤能够有效解决由于网络适配器配置错误或临时网络故障引起的DNS未响应问题。
二、尝试手动更改DNS服务器
步骤概述:
1.同样在“网络和Internet”设置中,找到当前连接的网络,点击它旁边的“属性”。
2.选择“Internet协议版本4 (TCP/IPv4)”,点击“属性”。
3.选择“使用下面的DNS服务器地址”,手动输入公共DNS服务如Google的8.8.8.8和8.8.4.4,或Cloudflare的1.1.1.1。
更换为更可靠或速度更快的DNS服务器可以绕过本地网络或ISP的DNS解析问题,提升访问速度和稳定性。
三、检查路由器和调制解调器状态
步骤概述:
1.确保路由器电源已开启且正常工作。
2.重启路由器和调制解调器,有时简单的重启能解决因长时间运行造成的缓存问题。
3.检查路由器的管理界面,确认没有异常日志或错误提示。
这一环节主要排查硬件层面的故障,因为路由器或调制解调器的问题也可能导致整个网络范围内的DNS解析失败。
四、使用命令行工具进行高级诊断
步骤概述:
1.打开命令提示符(以管理员身份运行)。
2.输入`ipconfig /displaydns`命令查看DNS解析缓存。
3.使用`ipconfig /flushdns`命令清除DNS解析缓存。
4.尝试ping一个常用的网站地址(如www.google.com),检查是否可以通过IP直接访问。
通过这些命令,你可以获得更多关于DNS解析流程的信息,有助于定位问题的具体环节。
五、更新网络设备和操作系统
步骤概述:
1.确保所有网络设备的固件都是最新的,包括路由器、调制解调器及计算机网卡驱动。
2.在Windows 10上,打开“设置” > “更新与安全” > “检查更新”,确保操作系统本身也是最新版本。
定期的更新可以修复已知的漏洞和兼容性问题,提升系统稳定性。
六、清除可能存在的恶意软件
步骤概述:
1.安装并运行信誉良好的防病毒软件进行全面扫描。
2.根据扫描结果,清除检测到的任何威胁。
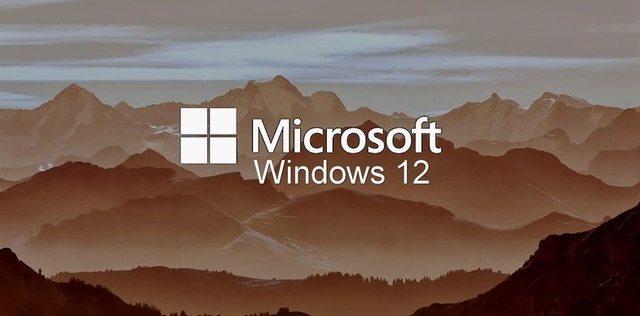
恶意软件可能会篡改网络设置或干扰正常的DNS解析过程,及时清理是解决问题的重要一环。
面对Windows 10系统中DNS未响应的挑战,采取系统性的方法逐一排查,结合上述提到的多种策略,往往能有效解决问题。重要的是保持耐心,因为网络问题的解决可能需要一定的尝试与调整。同时,定期维护网络环境,比如更新设备固件、优化DNS设置,也是预防未来同类问题的关键措施。通过综合运用这些技巧,用户可以显著提高网络服务的可用性和可靠性,享受更加顺畅的在线体验。




