word表格的箭头怎么弄(Word表格箭头设置)
在使用Word进行文档编辑时,有时我们需要在表格中添加箭头,以满足特定的排版或指示需求。无论是制作流程图表、标注数据走向,还是用于教学演示等场景,掌握在Word表格中添加箭头的方法都很实用。下面将详细介绍几种常见的在Word表格中添加箭头的方式。

大纲:首先介绍利用Word自带的图形绘制工具添加箭头的方法,包括插入形状、调整格式与位置等操作要点;接着阐述通过插入符号来添加箭头的步骤及注意事项;然后讲解如何借助快捷键实现快速添加箭头;最后对这几种方法进行总结和对比,帮助读者根据自身需求选择合适方式。
一、使用图形绘制工具添加箭头
打开Word文档,将光标定位到需要添加箭头的表格单元格内。点击“插入”选项卡,在“插图”组中选择“形状”按钮,在下拉菜单中可以看到各种箭头形状,如直线箭头、弧形箭头等,选择合适的箭头类型后,鼠标指针变为十字形,此时按住鼠标左键拖动,即可在表格中绘制出相应大小的箭头。绘制完成后,还可以通过“绘图工具 - 格式”选项卡来设置箭头的颜色、粗细、样式等,比如将箭头颜色设置为醒目的红色,加粗线条使其更清晰可见,并且可以调整箭头的方向,将其精准地指向表格中的特定内容,就像在制作一个简易的项目进度表时,用箭头指向各个任务的先后顺序。
二、插入符号添加箭头 同样先把光标置于目标表格单元格,点击“插入”选项卡中的“符号”按钮,在下拉列表中选择“其他符号”,会弹出符号对话框。在这里可以找到不同字体下的箭头符号,选中想要的箭头后点击“插入”即可将其添加到表格中。不过需要注意的是,部分箭头符号可能默认的字体和大小不太符合要求,这时可以选中插入的符号,通过“开始”选项卡中的字体设置功能来调整其字号、加粗、倾斜等样式,使其与表格整体风格协调一致,例如在一个填写个人信息的表格中,用小箭头指向性别、年龄等不同栏目,起到引导作用。
三、利用快捷键添加箭头
对于一些经常需要输入特定箭头的情况,掌握快捷键能大大提高工作效率。比如按“Alt + 27”组合键可以快速输入向右的箭头(→),按“Alt + 26”则输入向左的箭头(←)等,但这种方式输入的箭头可能样式比较单一,且较难像前两种方法那样随意调整外观和位置,适合在一些简单的文档编辑场景中使用,如快速标记文本的移动方向等。
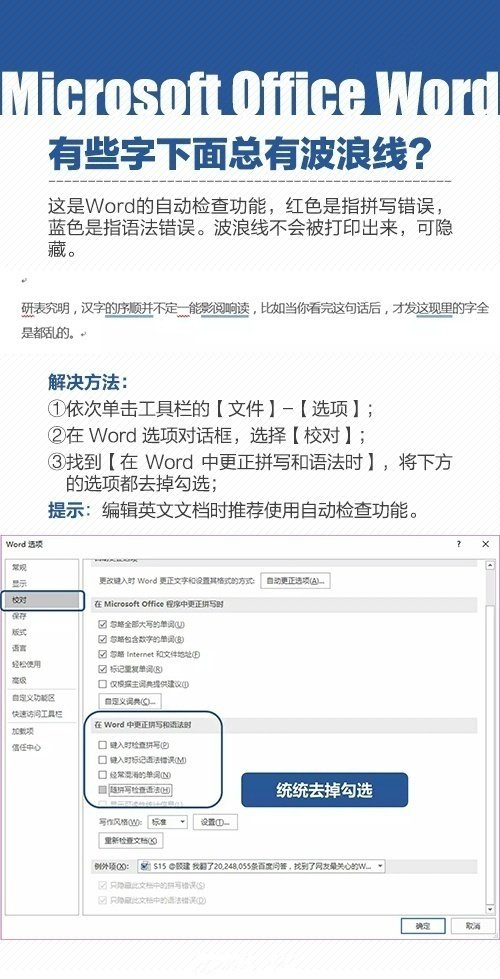
在Word表格中添加箭头有多种方法可供选择,各有优缺点。如果需要对箭头进行精细化的格式设置和位置调整,图形绘制工具是较好的选择;若只是想快速插入简单样式的箭头,插入符号或者利用快捷键会更便捷。大家可以根据实际情况,灵活运用这些方法,让Word表格中的箭头更好地服务于文档内容的表达和呈现。





