word怎么列框架(Word如何设置大纲?)
文章大纲
1.理解Word框架的作用
2.创建Word框架的方法和步骤
3.利用模板快速建立Word框架
4.自定义Word框架的样式
5.添加和编辑内容
6.管理文档中的框架
7.保存与分享你的Word框架
8.结论和总结 第一部分:理解Word框架的作用 在Word中使用框架可以帮助用户更好地组织内容。通过定义标题、子标题、列表和项目符号等,可以清晰地显示文档的结构,使得阅读者能够轻松地跟随作者的思路。作品的创作背景(创作缘起) 天堂的气息电影剧情(天息影情)
英语作文一日三餐(英语作文一日三餐) 罗尔事件高中800字作文(罗尔事件高中800字作文)
黑板报四周 悯农的简笔画最简单的(简笔悯农画法) 怎么买西瓜(买西瓜的步骤) 协五笔怎么打(协五笔打法) 现代化的反义词(非现代化) 谚语英文翻译(Translation of proverbs in English)
1.理解Word框架的作用
2.创建Word框架的方法和步骤
3.利用模板快速建立Word框架
4.自定义Word框架的样式
5.添加和编辑内容
6.管理文档中的框架
7.保存与分享你的Word框架
8.结论和总结 第一部分:理解Word框架的作用 在Word中使用框架可以帮助用户更好地组织内容。通过定义标题、子标题、列表和项目符号等,可以清晰地显示文档的结构,使得阅读者能够轻松地跟随作者的思路。
我们需要明白,框架不仅仅是为了美观,更重要的是它能够帮助我们清晰地传达信息。一个好的框架可以让读者更快地抓住文章的重点,从而提升阅读体验。
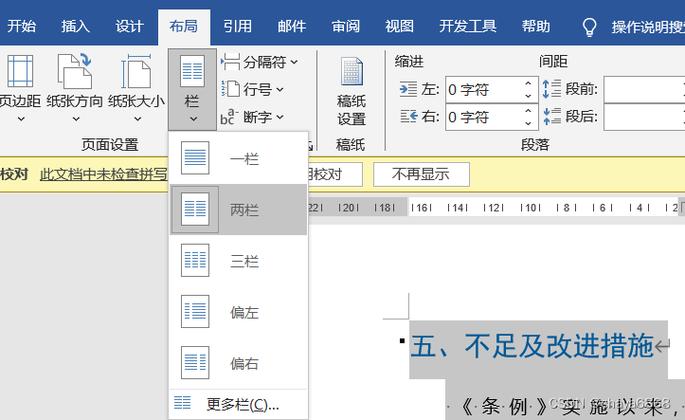
第一步是选择适当的模板。这取决于你要制作的内容类型,例如报告、论文或者演示文稿。选择合适的模板可以帮助你快速构建起文档的基本结构。
第三步是填写标题和子标题。这些是框架中的关键部分,它们应该简洁明了且容易理解。确保每个标题都是准确无误的,并且与内容紧密相关。 接下来就是填充内容了。这一部分需要根据所选模板和框架设计进行详细填充。对于一些需要详细解释的部分,可以使用列表或者项目符号来突出显示重点。不要忘记检查并调整你的框架。确保所有元素都清晰可见,并且逻辑流畅。如果有需要,可以进行修改和优化。
第三部分:利用模板快速建立Word框架 使用模板是快速创建Word框架的有效方法。以下是如何操作的具体步骤:第一步是打开Word文档,点击“插入”菜单,选择“模板”。
第二步是在模板库中选择一个合适的模板,这个模板将根据你的需求自动生成文档的结构。 第三步是预览模板,确认它是否符合你的要求后,再点击“加载项”将模板应用到你的文档上。第四步是开始填充内容,按照框架的要求填写相关信息。
第五步是检查并调整你的框架,确保它符合你的预期效果。
第四部分:自定义Word框架的样式 如果你需要更加个性化的框架样式,你可以使用Word的内置样式功能来实现。以下是如何操作的步骤:第一步是选择你需要更改的文本或对象(如标题、子标题等),点击“格式”菜单,选择“字体”或“段落”。
第二步是在弹出的对话框中选择你喜欢的字体样式,以及你想要的文字颜色和大小。 第三步是保存你的更改。这样你就可以得到一个新的、更加个性化的框架样式了。 第五部分:添加和编辑内容 当你的框架已经建立起来后,下一步就是开始添加内容了。以下是如何操作的步骤:第一步是打开你的文档,定位到你想要添加内容的位置。
第二步是点击鼠标右键,选择“插入”菜单,然后选择你需要的文本类型。 第三步是输入你想要添加的内容。如果需要,你还可以使用快捷键Ctrl+Enter来换行。第四步是对新添加的内容进行必要的编辑和校对。
第六部分:管理文档中的框架 完成内容的添加后,接下来是管理你的框架。以下是如何操作的步骤:第一步是点击“布局”菜单,然后选择“框架”,在出现的下拉菜单中可以选择你需要的管理选项。
第二步是查看和管理你的框架设置,比如是否隐藏了标题、子标题,是否需要调整框架大小等。 第三步是保存并关闭你的文档。这样你就完成了对框架的管理。 第七部分:保存与分享你的Word框架 最后一步是保存和分享你的Word框架。以下是如何操作的步骤:第一步是点击“文件”菜单,然后选择“另存为”。
第二步是选择保存位置,然后输入文件名和文件类型(如.docx)。 第三步是点击“保存”。这样你就成功地保存了你的工作并分享了你的Word框架。 第八部分:结论和总结 通过以上的步骤,你已经成功地在Word中使用了框架功能来组织和呈现你的工作。记住,好的框架不仅有助于信息的展示,还能够增强文档的整体美感和专业度。




