word文档表格颜色怎么设置(Word表格颜色设置方法)
在使用Word文档进行编辑时,表格的运用十分常见,而设置表格颜色能够让表格更加清晰美观、突出重点内容,增强文档的整体视觉效果和可读性。掌握Word文档表格颜色的设置方法,能让我们更灵活地定制文档,满足不同的工作、学习需求。
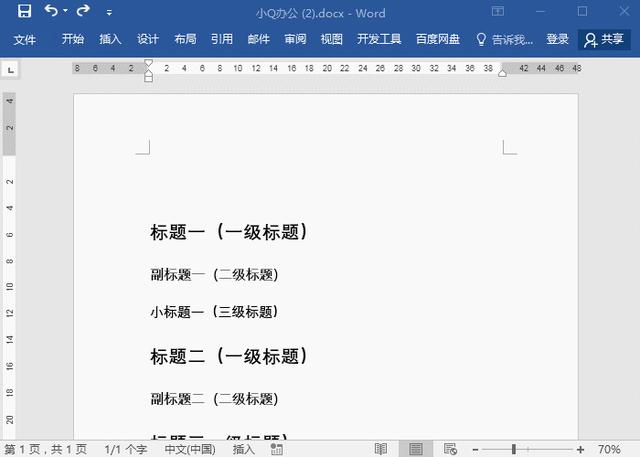
本文将围绕Word文档表格颜色设置展开,详细阐述其设置的具体操作步骤、相关技巧以及在不同场景下的应用等内容,帮助读者全面了解并熟练掌握这一实用功能。
来了解一下设置表格颜色的基础操作。在Word中,我们可以通过多种途径对表格颜色进行设置,其中最常用的就是借助“表格工具”选项卡中的“设计”选项卡来进行操作。当我们创建好一个表格后,将鼠标指针悬停在表格上,此时会出现“表格工具”选项卡,点击其中的“设计”选项卡,就可以看到诸多与表格样式相关的设置选项了。
例如,在“表格样式”组中,有一个“底纹”按钮,点击它,会弹出一个下拉菜单,里面展示了各种预设的颜色选项,像淡蓝色、浅绿色、黄色等等,我们可以直接从中选择一种颜色来填充整个表格的底纹,使其呈现出相应的色调,让表格在文档中更加醒目或者契合整体风格。
如果想要对表格中的单个单元格或者部分单元格设置颜色,也很简单。我们先选中需要设置颜色的单元格,然后右键单击,在弹出的快捷菜单中选择“边框和底纹”选项,在弹出的“边框和底纹”对话框中,切换到“底纹”选项卡,在这里同样可以看到丰富的颜色选择,不仅可以选择标准颜色,还能通过“其他颜色”按钮自定义颜色,比如设置成特定的RGB值对应的色彩,满足个性化的需求。而且还能选择颜色的填充样式,比如纯色填充、图案填充等,通过图案填充可以打造出类似斑马纹等更具特色的单元格底纹效果。
除了设置底纹颜色,表格的边框颜色设置也很关键。在“表格工具”的“设计”选项卡中,点击“绘图边框”组中的“笔颜色”按钮,就能选择边框的颜色了,无论是经典的黑色、白色,还是彩色的边框,都可以根据文档主题和喜好来挑选。设置好边框颜色后,再通过“边框样式”“磅值”等选项确定边框的粗细、线型等,这样就能绘制出美观且符合要求的表格边框了,比如制作一份彩色的宣传海报中的表格,就可以用鲜艳的彩色边框来吸引眼球。
在实际应用中,合理运用表格颜色设置有着诸多技巧。比如,在制作财务报表时,可以将表头设置为深色底纹,如深灰色,这样能让表头与其他数据部分形成鲜明对比,突出显示各列数据的含义,方便查看和理解。而对于重要的数据行,可以用稍浅的同色系颜色进行填充,既起到区分作用,又不会过于刺眼,保持整体的协调性。
再比如,在教学课件中使用表格时,为了引导学生的注意力,可以把需要重点讲解的知识点所在单元格设置为亮色,像明亮的黄色,同时把周边关联内容的单元格设置成相对淡一些的衬托色,这样在演示课件的时候,学生们的目光就能很自然地聚焦在关键信息上了。
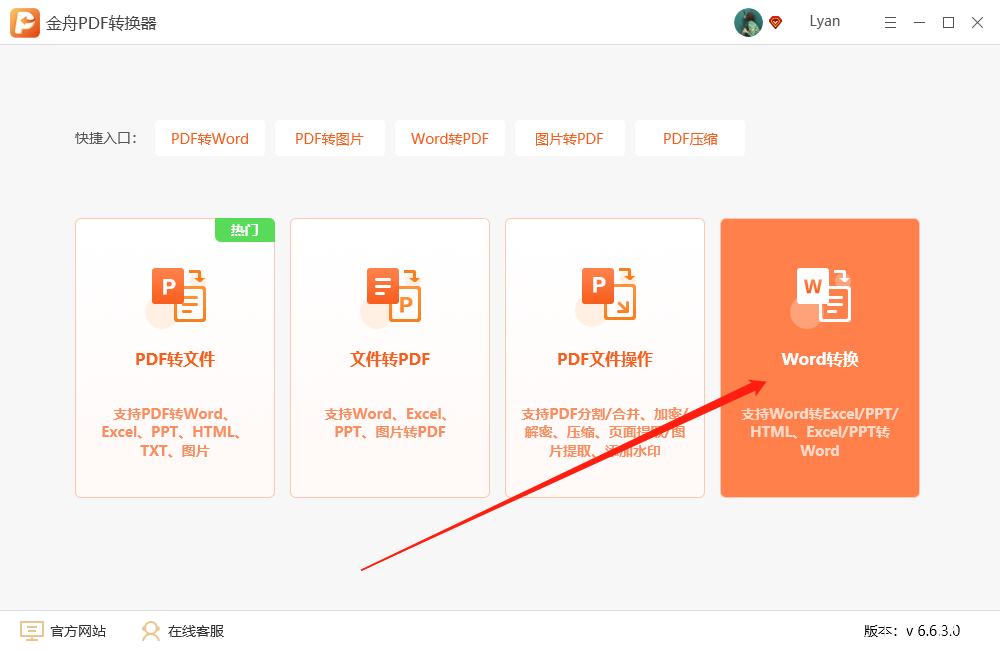
Word文档表格颜色设置虽然看似是一个小小的功能,但却有着丰富的内涵和多样的应用场景。通过掌握其基础操作方法以及灵活运用相关技巧,我们能够根据不同的需求打造出美观、实用且富有个性的表格,让文档更加专业、清晰,更好地传达我们的信息和想法,无论是在日常办公、学习笔记整理还是项目汇报等场景中,都能发挥出重要的作用,提升我们的工作效率和文档质量。





