excel表下拉菜单怎么做(excel下拉菜单制作方法)
Excel作为一款功能强大的电子表格软件,广泛应用于数据管理、统计分析和报表制作中。下拉菜单作为一种有效的输入控制工具,能够显著提高工作效率和数据准确性。我们将围绕“Excel表下拉菜单怎么做”这一主题展开讨论,从总述到具体步骤,再到实际应用,最后进行总结。
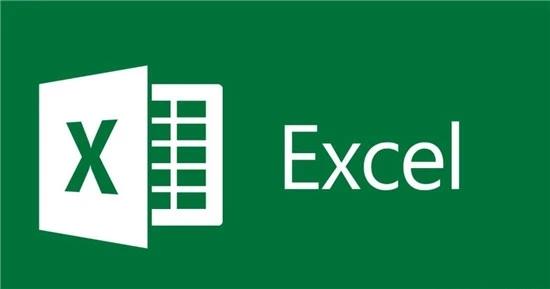
总述:
在Excel中创建下拉菜单,主要是为了限制单元格输入的范围,防止用户输入错误或不相关的数据。通过设置数据有效性(Data Validation)规则,可以很容易地实现这一功能。本文将详细介绍如何在Excel中创建一个下拉菜单,包括基本概念解释、操作步骤详解以及实际应用示例。
大纲提炼:
1.数据有效性简介及其作用
2.创建下拉菜单的基本步骤
3.高级应用:根据条件动态生成下拉选项
4.实例演示:员工信息管理系统中的下拉菜单
5.总结与注意事项
一、数据有效性简介及其作用
Excel的数据验证功能允许用户定义特定单元格或范围的输入要求,如数值范围、日期格式等。当用户试图输入不符合设定条件的内容时,系统会弹出警告提示,确保数据的一致性和准确性。
二、创建下拉菜单的基本步骤
1.选择目标单元格区域:首先选中你想要添加下拉菜单的单元格或一组单元格。
2.打开数据验证对话框:可以通过点击“数据”选项卡下的“数据验证”按钮进入设置页面,或者直接右击选中区域选择“设置数据验证”。
3.设置允许类型为“列表”:在弹出的对话框中,将允许类型更改为“列表”。然后点击右侧的小图标(...),准备导入来源。
4.定义来源数据:你可以手动输入一个逗号分隔的列表,也可以选择一个已经存在的工作表范围作为来源,还可以引用其他工作表甚至外部文件里的数据。
5.确认保存并测试:完成上述设置后,点击“确定”,即可看到选定区域出现了下拉箭头,点击可查看所有预设选项。
三、高级应用:根据条件动态生成下拉选项
除了静态列表外,还可以基于公式动态生成下拉菜单。例如,如果需要根据性别字段自动筛选出对应的部门名称,则可以使用如下公式作为来源:=IF(A1="女", "市场部,销售部", "技术部,研发部")。这样,每当性别发生变化时,其对应的部门也会随之更新。
四、实例演示:员工信息管理系统中的下拉菜单
五、总结与注意事项





