win11怎么删游戏安装包(删除Win11游戏安装包方法)
在Windows 11操作系统中,随着游戏和应用程序的增多,有时可能需要删除一些不再需要的游戏安装包以释放存储空间。本文将指导用户如何安全有效地在Windows 11上删除游戏安装包。以下是详细的步骤说明和相关技巧分享:

文章大纲
- 总述:简述为什么以及如何在Windows 11系统中删除不需要的游戏安装包。
- 详细步骤:介绍具体删除游戏的步骤,包含系统设置路径、使用第三方工具等方法。
- 注意事项与技巧:提供操作过程中需要注意的事项及提升效率的小技巧。
- 总结:重申删除游戏安装包的重要性,并提醒用户定期整理磁盘空间。
我们来讨论为什么要删除游戏安装包以及如何执行这一操作:
随着时间的推移,电脑中的游戏数量可能会不断增加,导致存储空间变得紧张。这不仅会拖慢系统性能,还可能影响其他程序的运行速度。因此,定期清理不再使用的游戏安装包是保持电脑良好状态的重要一环。Windows 11提供了几种方法来删除这些文件,包括通过系统自带的设置功能和利用第三方软件。下面,我将详细介绍这几种方法。
详细步骤
方法一:通过系统设置删除游戏
打开“开始”菜单,点击齿轮形状的设置图标进入设置界面。选择“系统” > “存储”,在这里你可以查看到当前硬盘的使用情况。点击左侧的“应用大小”链接,然后你会看到按大小排序的所有已安装程序列表。找到你想要卸载的游戏,右键点击它并选择“卸载”。按照屏幕上的指示完成剩余步骤即可完成删除过程。
方法二:手动查找并删除
如果你知道游戏的确切位置(通常位于C:Program Files (x86)或C:Program Files目录下),可以手动导航至该文件夹,选中无用的文件或整个文件夹将其删除。请注意,直接修改系统文件夹时要小心,以防误删重要的系统文件。
方法三:使用第三方卸载工具
市面上有许多专门设计用来帮助用户轻松管理和卸载软件的工具,如Revo Uninstaller、IObit Uninstaller等。这类软件不仅可以彻底清除残留数据,还能防止恶意软件随同程序一同遗留下来。下载并安装其中一个工具后,按照向导提示操作即可快速移除目标游戏及其所有关联项。
注意事项与技巧
注意点一:确保完全卸载
即使通过上述任一方法成功删除了游戏主程序,也可能存在一些注册表项或其他配置文件仍然保留在系统中。推荐使用专业的清理软件彻底清除这些残余信息,避免将来出现潜在问题。
注意点二:备份重要数据
在进行任何涉及修改系统配置的操作之前,请务必先做好个人资料和重要数据的备份工作。这样即使发生意外情况也能及时恢复。
小技巧一:批量处理
对于拥有大量旧版游戏的情况,可以考虑创建一个专门的文件夹将所有不需要的游戏都集中存放起来。之后统一进行卸载,这样可以大大提高效率。
总结
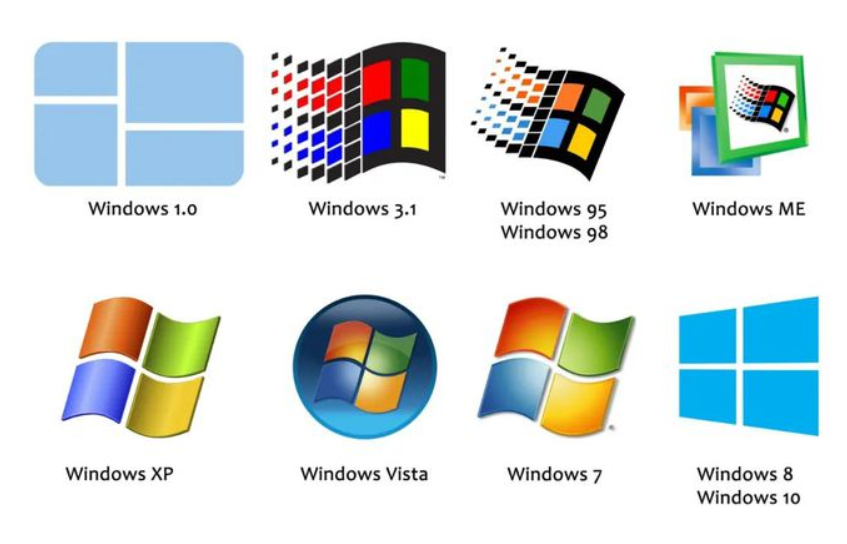
合理管理电脑上的软件资源非常重要,特别是当它们占用了大量宝贵的硬盘空间时。通过上述方法,你应该能够轻松地在Windows 11上删除不再需要的游戏安装包。记得定期检查并整理你的设备,让计算机始终保持最佳状态运行。希望这篇文章对你有所帮助!





