excel中智能填充怎么用(Excel智能填充使用法)
在当今数字化办公的时代,Excel 作为一款强大的电子表格软件,其智能填充功能极大地提高了数据处理的效率。掌握 Excel 中智能填充的用法,能让数据录入和处理工作变得更加轻松便捷。

文章大纲如下:首先介绍智能填充的基本概念;接着阐述不同类型的智能填充方法,包括数值、文本、日期等;然后说明智能填充的一些高级技巧,如自定义序列填充;最后总结智能填充的优势和应用场景,强调其对提高工作效率的重要性。
智能填充是 Excel 根据用户输入的数据自动识别规律,并在相邻单元格快速填充相应数据的功能。例如,在一个空白单元格中输入“1”,然后在其下方的单元格中输入“2”,选中这两个单元格后,将鼠标指针移至右下角,当指针变为黑色“十”字形状时,按住鼠标左键向下拖动,就能快速填充一列连续的数字,这就是最基本的智能填充应用。这种基于已有数据的规律识别,大大节省了手动输入的时间和工作量。
数值型数据的智能填充较为常见且简单。除了上述连续数字的填充外,对于等差数列也能轻松应对。假设在 A1 单元格输入“3”,A2 单元格输入“5”,选中这两个单元格并拖动填充柄,即可生成以 2 为公差的等差数列。这对于需要创建有规律的数值序列,如编号、价格梯度等场景非常实用。此外,若输入一个数字后,按住 Ctrl 键再拖动填充柄,可快速复制相同的数字到其他单元格,这在处理大量重复数据时极为高效。
文本数据的智能填充同样功能强大。当输入一系列具有共同前缀或后缀的文本时,Excel 会自动识别并延续这一模式。比如,在 A1 输入“张三”,A2 输入“李四”,向下拖动填充柄,会依次出现“王五”“赵六”等按姓氏笔画排序的名字。对于一些固定格式的文本内容,如“产品名称 - 编号”,只需输入一个示例,后续通过智能填充就能自动生成符合该格式的文本序列。而且,利用智能填充还可以快速合并多个单元格中的文本内容,选中需要合并的文本所在的单元格区域,在编辑栏中输入公式“=A1&B1”,然后用智能填充将公式快速应用到其他行,从而实现批量文本合并。
日期数据的智能填充也有其独特之处。输入一个起始日期,如“2024 年 1 月 1 日”,选中该单元格并向右或向下拖动填充柄,Excel 会根据预设的日期单位(天、周、月、年等)自动填充相应的日期序列。这对于制作时间表、排期计划等工作十分方便。同时,还可以自定义日期单位的增量,通过“文件”-“选项”-“高级”-“编辑自定义序列”,将特定的日期序列添加进去,之后便能按照自定义的序列进行智能填充。
除了常规的智能填充,还有一些高级技巧值得学习。例如自定义序列填充,用户可以根据自己的特定需求创建专属的填充序列。点击“文件”-“选项”-“高级”-“编辑自定义序列”,在弹出的对话框中添加新的序列内容,如“部门 A”“部门 B”“部门 C”等,这样在 Excel 中输入第一个部门名称后,就能通过智能填充快速列出后续部门。此外,还可以使用“填充柄”配合快捷键实现更高效的操作,如按 Ctrl + D 快速向下填充选定的单元格内容,按 Ctrl + R 快速向右填充等,这些快捷键能在复杂表格数据处理中显著提升速度。
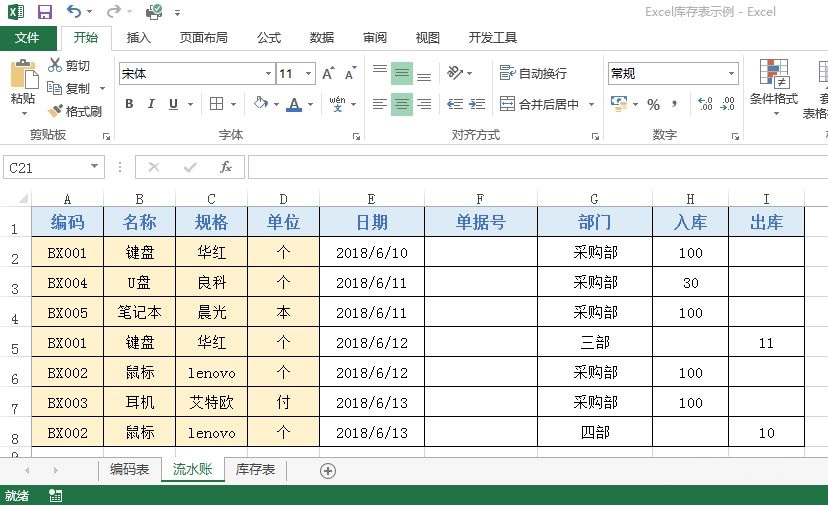
Excel 中的智能填充功能是数据处理工作中的得力助手。它不仅适用于简单的数据录入,还能应对复杂的数据模式和格式要求。无论是日常办公中的数据统计、表格制作,还是专业领域的数据分析、项目管理等,都能有效利用智能填充提高准确性和效率。熟练掌握并灵活运用智能填充的各种方法和技巧,能让我们在 Excel 的使用过程中更加得心应手,充分挖掘其潜力,为工作带来极大的便利和效益。





