excel窗口大小怎么调整(Excel窗口调整方法)
在处理大量数据时,调整Excel窗口的大小可以极大地提高工作效率。本文将详细阐述如何通过多种方法来调整Excel窗口大小,包括使用鼠标拖动、快捷键以及菜单选项。
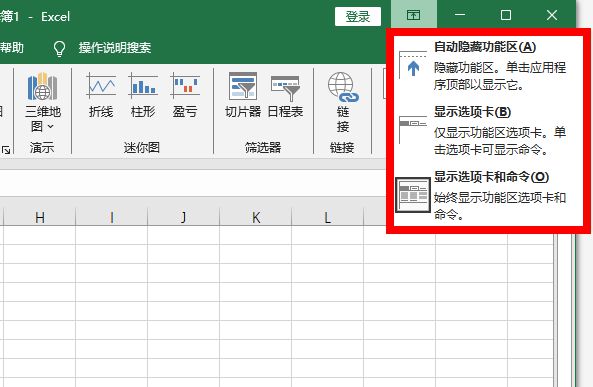
我们需要了解为何需要调整Excel窗口大小。在面对复杂的数据表或需要同时查看多个工作表的情况下,一个合适的窗口大小可以帮助用户更清晰地查看和操作数据,避免因窗口过小而造成的视觉疲劳或误操作。
我们介绍几种调整Excel窗口大小的方法:
- 使用鼠标直接拖动边框:这是最直观的一种方法。用户可以将鼠标光标移至任意边缘或角落的边框上,当光标变为双箭头形状时,按住鼠标左键并拖动即可轻松调整窗口大小。此方法适用于快速且粗略地调整窗口尺寸。
- 使用快捷键:对于习惯键盘操作的用户来说,使用快捷键调整窗口大小是一个更为高效的方式。按下“Alt” + “Space”组合键可以调出系统菜单,选择“大小”选项后再输入具体的数值来精确设置窗口的高度和宽度。此外,还可以通过“Ctrl” + “+”或“Ctrl” + “-”来增大或减小窗口尺寸。
- 通过视图菜单调整:在Excel的顶部菜单栏中找到“视图”选项卡,点击其中的“窗口大小”按钮,会弹出一个对话框允许用户手动输入高度和宽度的值,或者选择一个预设的比例来改变窗口大小。这种方法适合需要精确控制窗口大小的场合。
除了上述提到的方法外,还有一些实用的技巧可以进一步提升工作效率:
- 最大化/最小化窗口:如果只是临时想要查看某个特定区域的数据,可以通过点击右上角的最大化/最小化按钮快速调整窗口大小,方便浏览更多内容或是专注于某一部分数据。
- 拆分窗口:当需要比较两个不同部分的数据时,可以考虑使用拆分功能。选择“视图” -> “窗口” -> “拆分”,然后拖动中间的分隔条即可将屏幕分成左右两部分,分别显示不同的工作表或同一工作表中的不同区域。
- 冻结窗格:对于包含标题行的长表格来说,为了防止滚动时标题行消失导致难以区分列,可以使用冻结窗格的功能固定顶部或左边的行和列。这同样有助于保持数据的可读性。

合理调整Excel窗口大小不仅能够提升个人的工作体验,也有助于提高团队协作时的信息传递效率。通过掌握上述几种方法,并根据具体需求灵活运用,每个人都能在工作中找到最适合自己的工作环境布局。
--- 大纲提炼:1.引言:说明调整Excel窗口大小的重要性。
2.方法一:使用鼠标直接拖动边框。
3.方法二:利用快捷键进行快捷调节。
4.方法三:通过“视图”菜单精确设置尺寸。
5.其他辅助功能介绍(如最大化/最小化、拆分窗口、冻结窗格)。
6.结论:强调良好工作环境布局的价值及如何根据具体情况选择合适的调整方式。





